Anúncios que redirecionam para o WhatsApp permitem que as pessoas comecem a conversar com sua empresa instantaneamente quando clicam em seu anúncio do Facebook ou Instagram. Junto com o Chatfuel, esses anúncios se tornam muito mais. Eles podem exibir seus produtos com vídeos e fotos, usar IA para fazer vendas ou dar recomendações personalizadas de produtos aos clientes.
Abaixo, você verá como configurar esses anúncios e definir como eles funcionam no Chatfuel.
Visão Geral
A configuração desses anúncios requer duas etapas.
1. Criar seu anúncio
Crie um novo anúncio que redireciona para o WhatsApp no Gerenciador de Anúncios 🡽.
Pule esta etapa se você já tiver um anúncio ativo.
2. Configurar o Chatfuel
Escolha como o Chatfuel responde às mensagens.
Modo | Melhor para |
Fuely IA | Respostas automáticas de IA |
Fluxo principal | Chat personalizado com mídia e botões |
Fluxo personalizado | Diferentes fluxos para diferentes anúncios |
Criando anúncios que redirecionam para o WhatsApp
1. Abra o Gerenciador de Anúncios 🡽 e crie uma nova campanha publicitária.
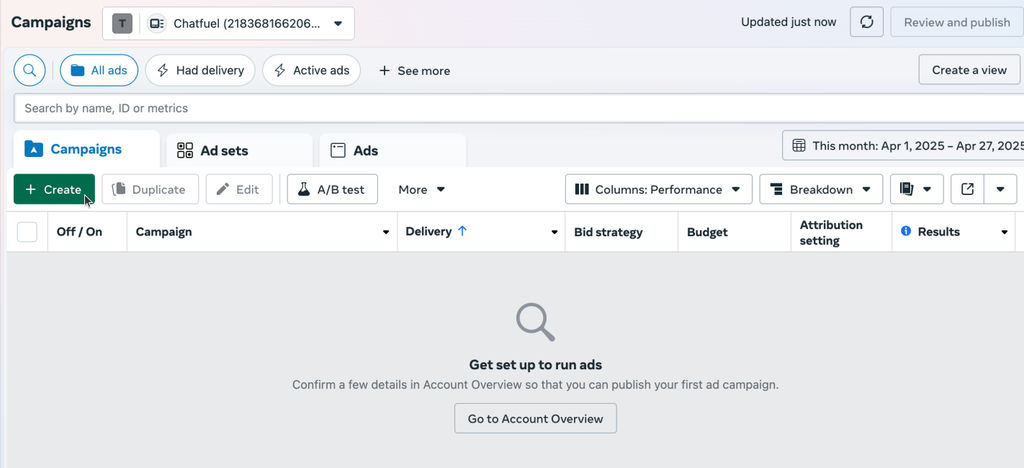
2. Escolha seu objetivo de campanha, por exemplo
Tráfego e clique em Continuar.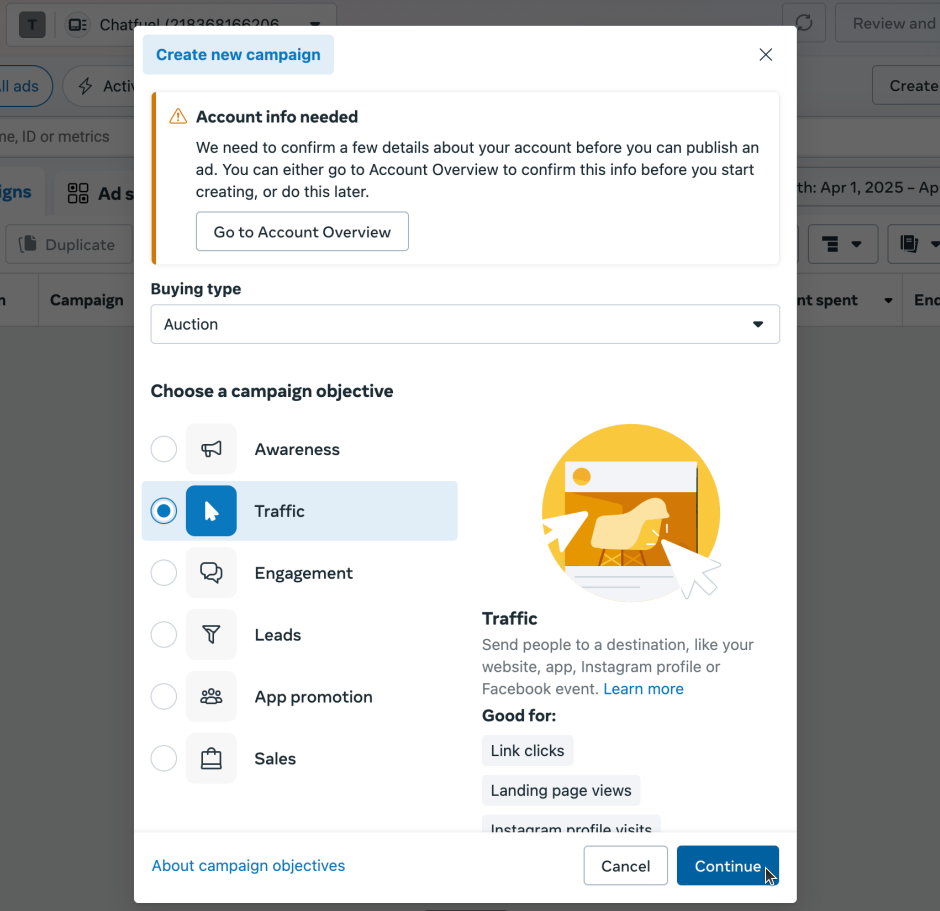
3. Selecione uma configuração de campanha:
Recomendada ou Manual e clique em Continuar.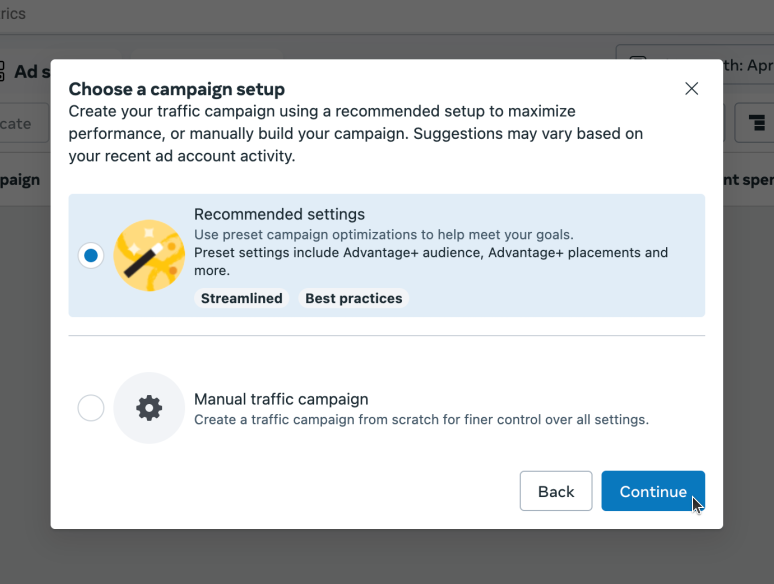
4. Selecione as configurações desejadas e clique em
Próximo.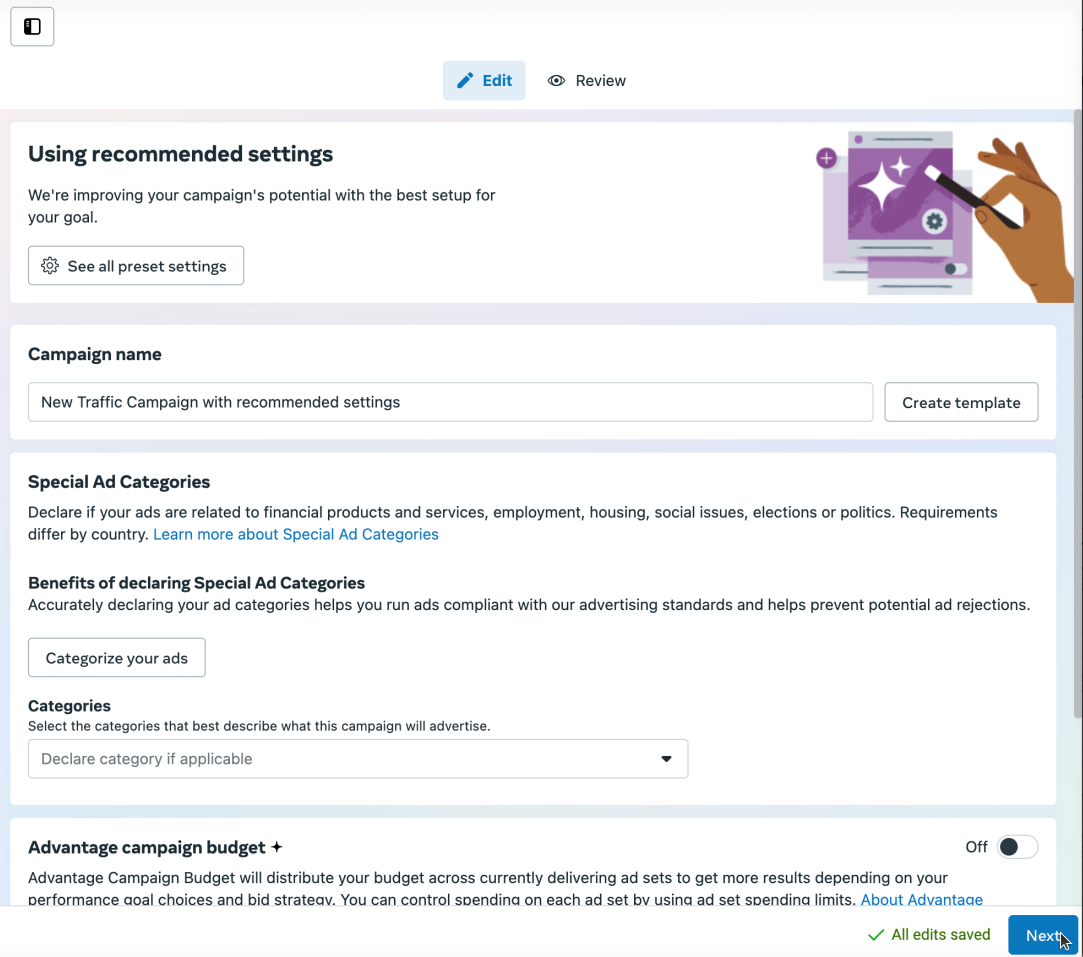
5. Em Conversão, escolha
Aplicativos de mensagem.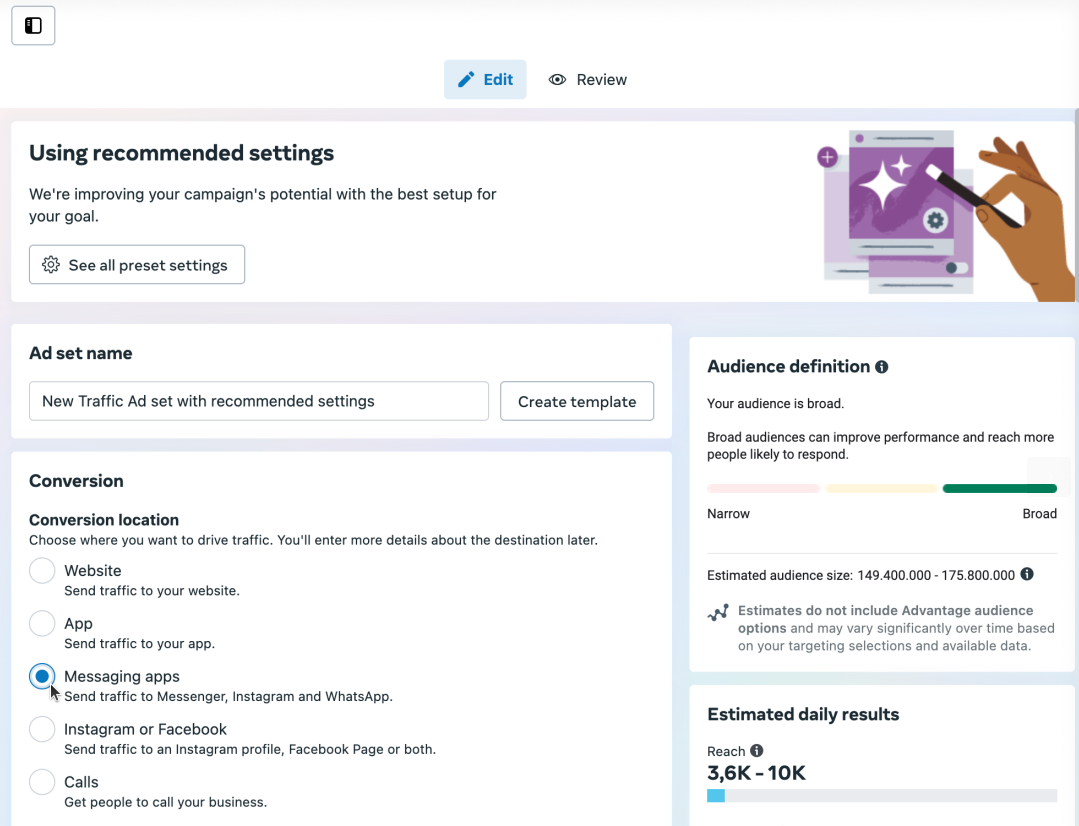
6. Em Aplicativos de mensagem, escolha
WhatsApp como único destino. Selecione seu número do WhatsApp da lista.Certifique-se de conectar um número vinculado ao Chatfuel.
Se você não vir seu número na lista, clique em Conectar conta
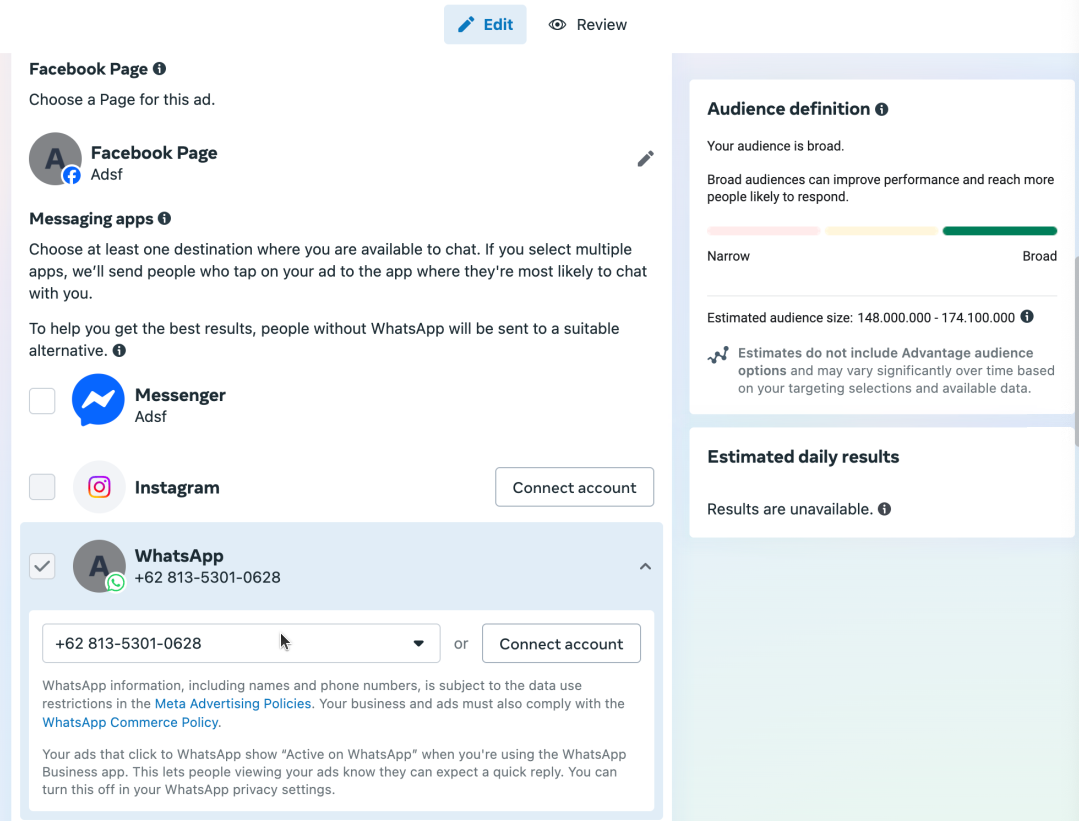
7. Configure seu Orçamento e programação.
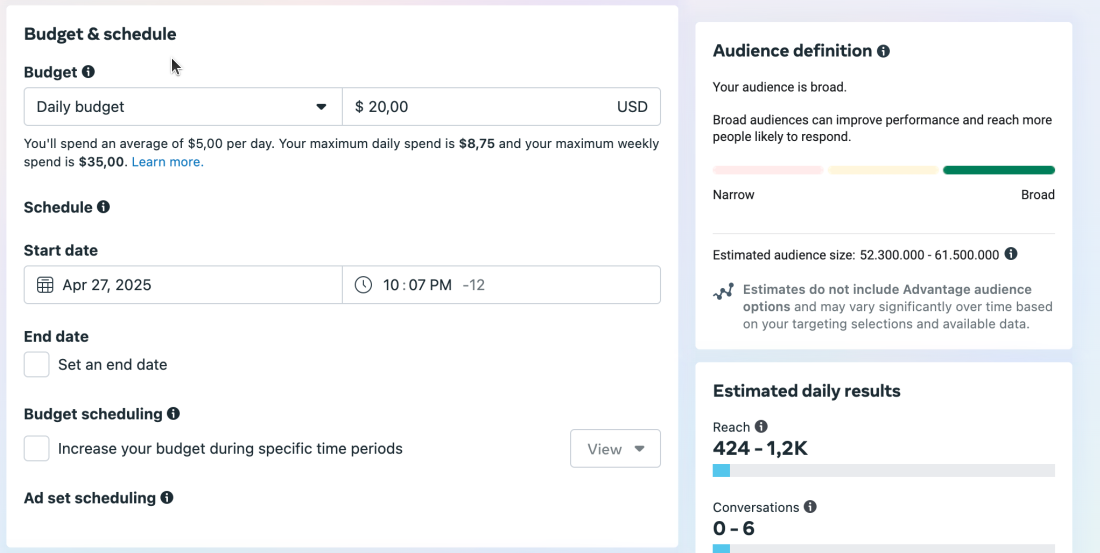
8. Configure seus Controles de público.
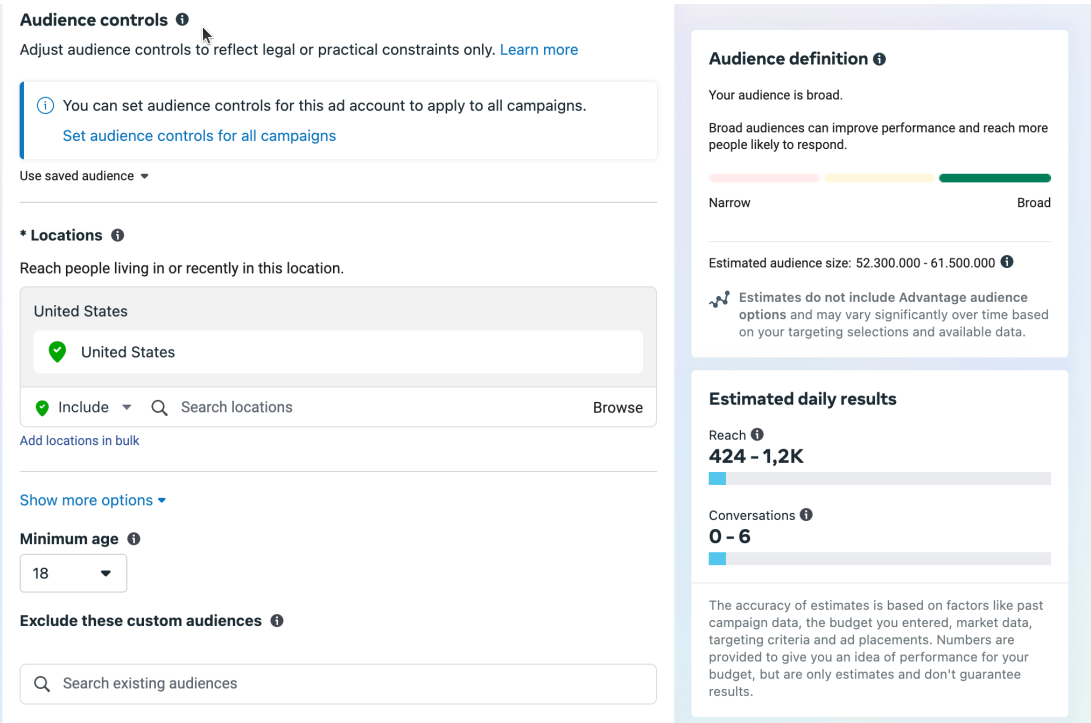
9. Clique em
Próximo.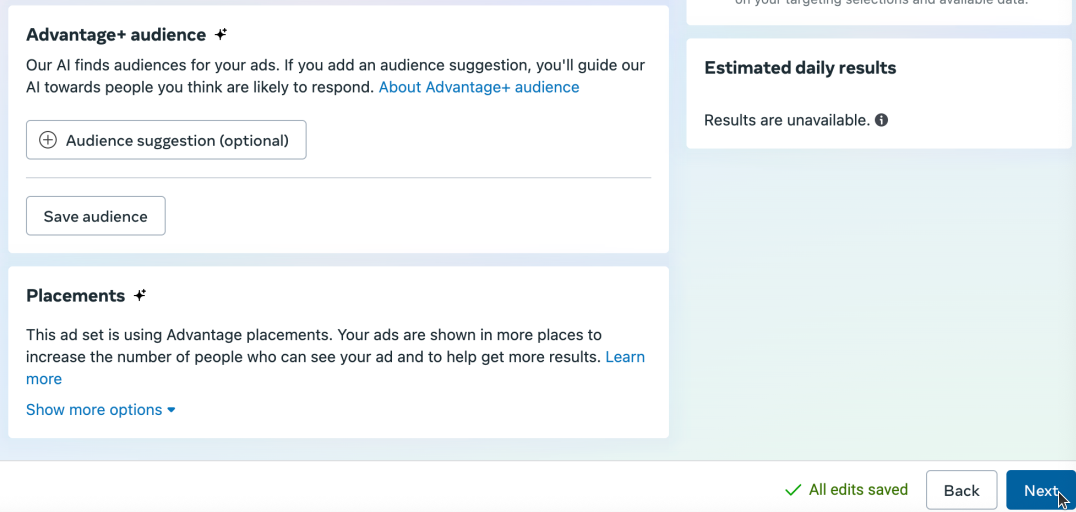
10. Em Criativo do anúncio, clique em
Configurar criativo.Configure sua imagem ou vídeo do anúncio, mais qualquer texto necessário, como a descrição do anúncio.
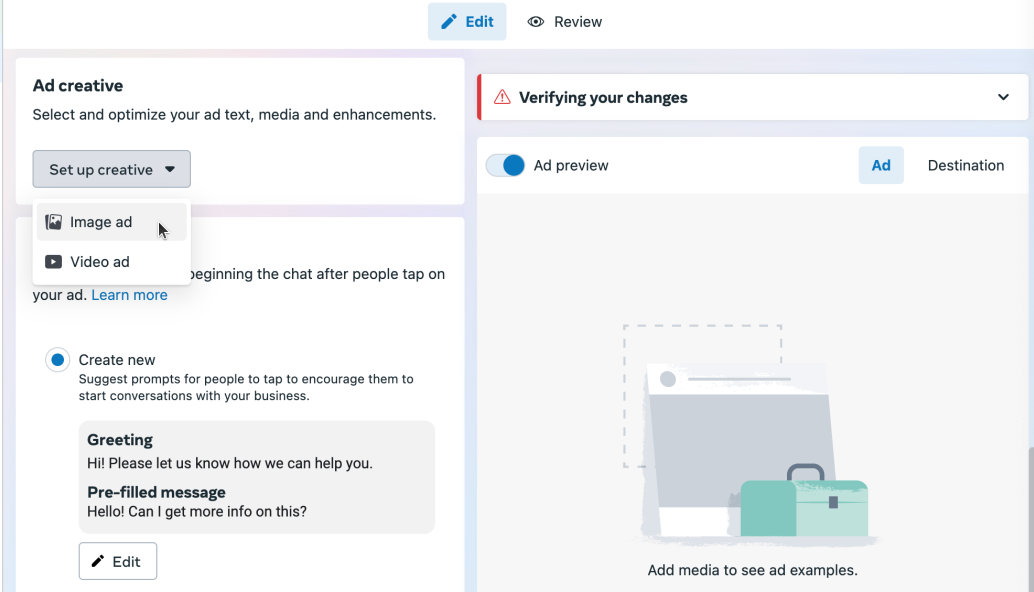
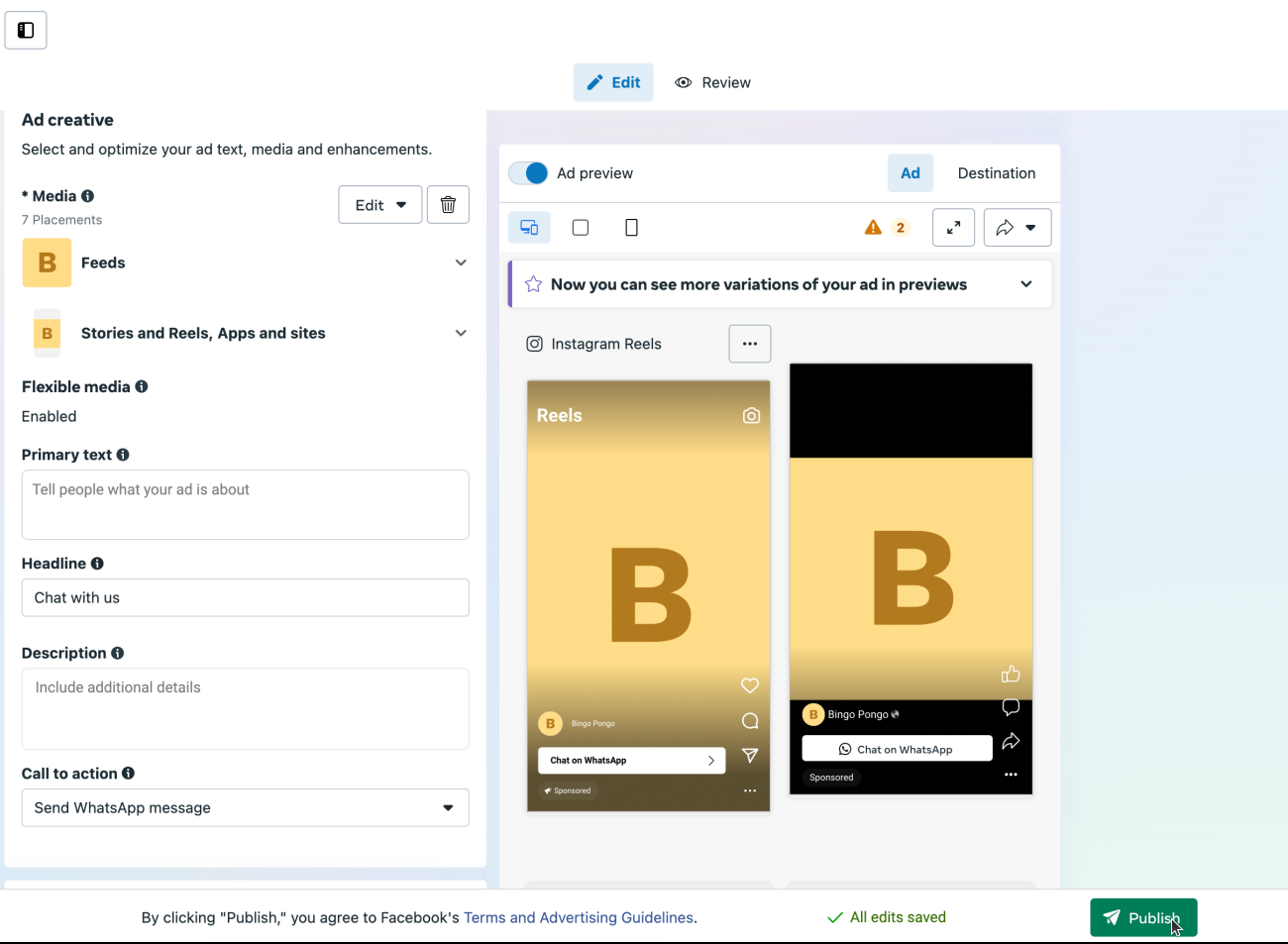
11. Na seção Modelo de mensagem, clique em
Editar para modificar o modelo padrão.Um modelo de mensagem é a primeira coisa que seus clientes verão depois de abrir um chat com sua empresa.
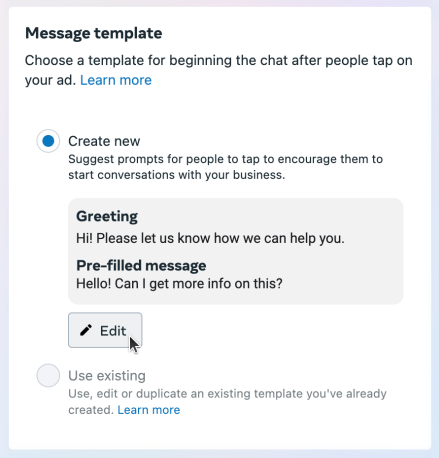
12. Configure uma mensagem predefinida que aparecerá na janela de chat do seu cliente depois que eles abrirem seu anúncio.
Clique em
Salvar quando terminar.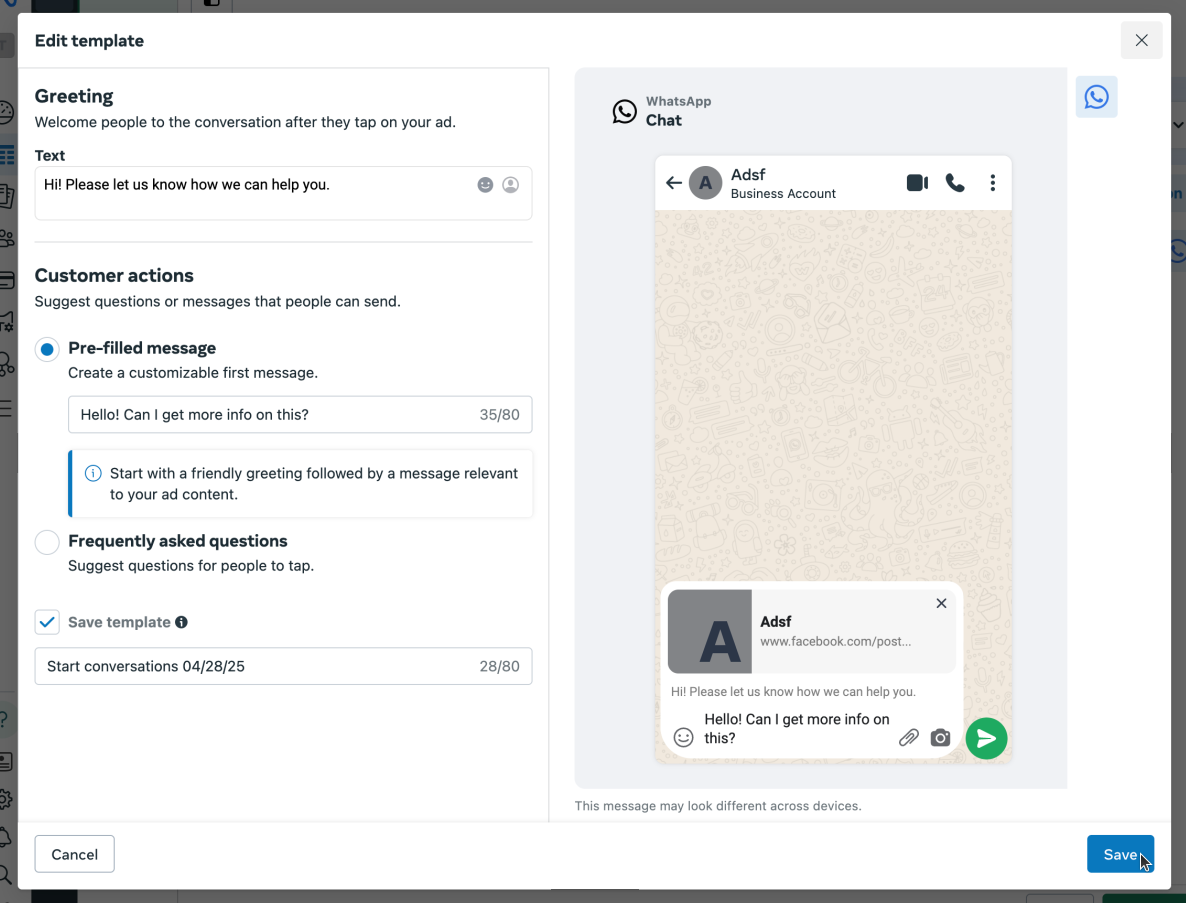
13. Seu anúncio está pronto. Clique em
Publicar para lançá-lo.Adicionando seu anúncio ao Chatfuel
Depois de criar seu anúncio no Gerenciador de Anúncios, você precisará configurar como deseja que o Chatfuel lide com as mensagens recebidas dos anúncios. Existem três maneiras de fazer isso.
1. Modo Fuely IA (Recomendado)
Esta é a configuração mais simples que funciona para a maioria dos usuários.
1. Abra
IA e Automatização e escolha Fuely IA do menu suspenso em Automatizar com.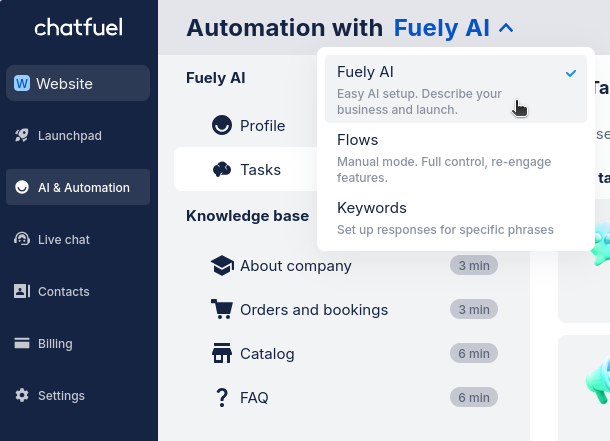
2. Em Tarefas, ative Responder todas as mensagens. Isso também ativará as respostas para todos os anúncios que estão ativos.
Em outras palavras, você não pode ativar ou desativar Responder mensagens de anúncios separadamente.
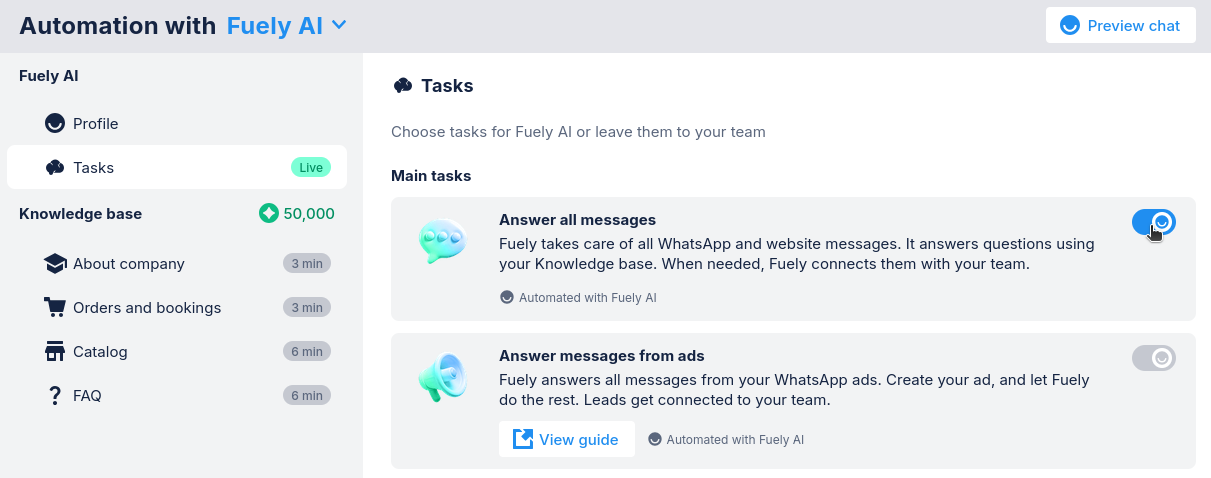
✔ Pronto. O Fuely IA agora responderá a todas as mensagens de seus anúncios.
O Fuely IA usa informações da sua Base de conhecimento 🡽 para criar respostas. Certifique-se de preenchê-la.
2. Modo de fluxo principal
Use isso se quiser responder com mais do que apenas texto. Com o Fluxo principal, você pode mostrar fotos de produtos, reproduzir vídeos de demonstração ou adicionar botões que ajudem os clientes a fazer compras.
1. Abra
IA e Automatização e selecione Fluxos do menu suspenso em Automatizar com.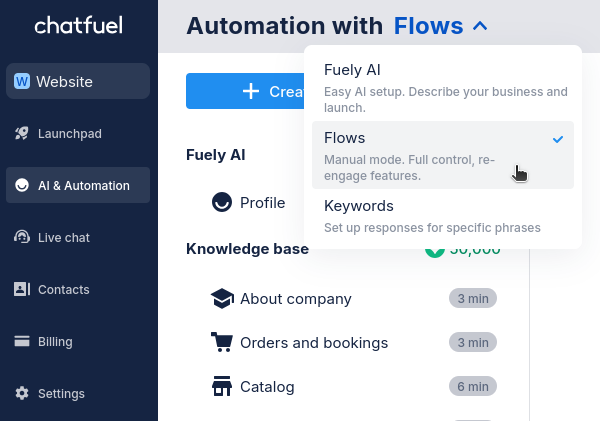
2. Em Fluxo principal, escolha
WhatsApp.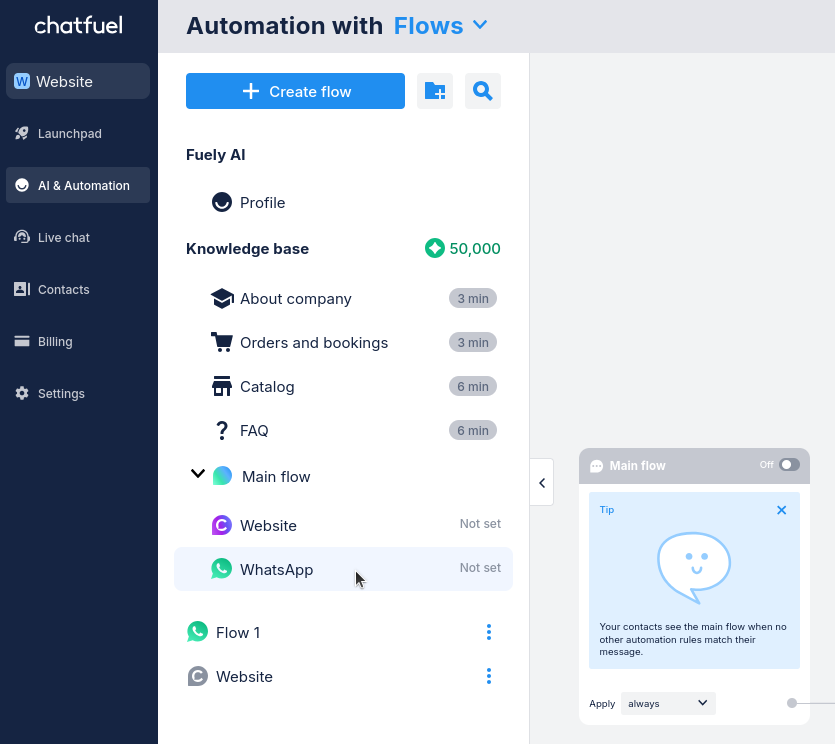
3. Crie seu fluxo - ou o que acontece quando alguém clica em seu anúncio e começa a conversar no WhatsApp. Adicione texto, imagens, vídeos, botões, respostas de IA e mais.
Por exemplo:
Mostre uma foto do produto ➜ Deixe a IA lidar com as vendas ➜ Transfira para sua equipe quando necessário.
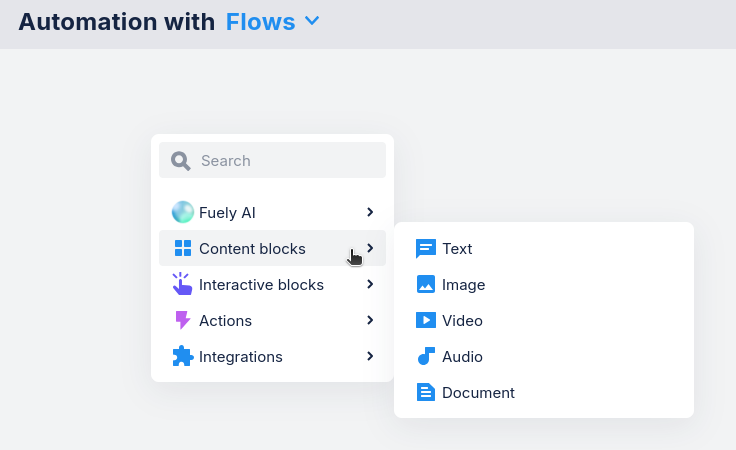
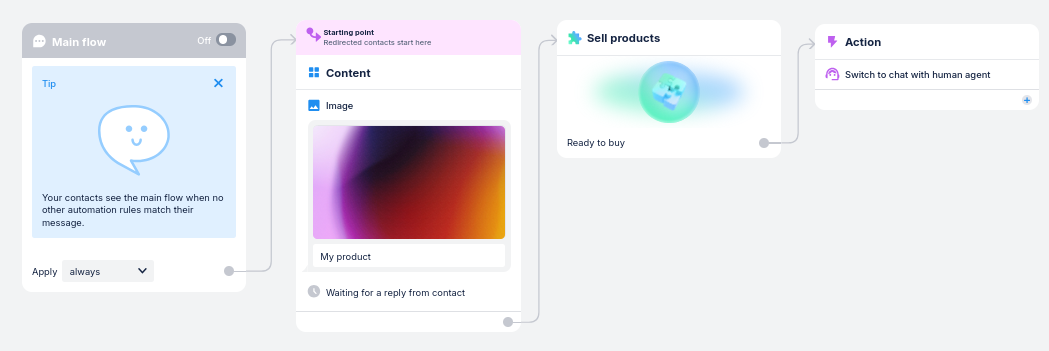
4. Ative o Fluxo principal para começar a usar seu fluxo.
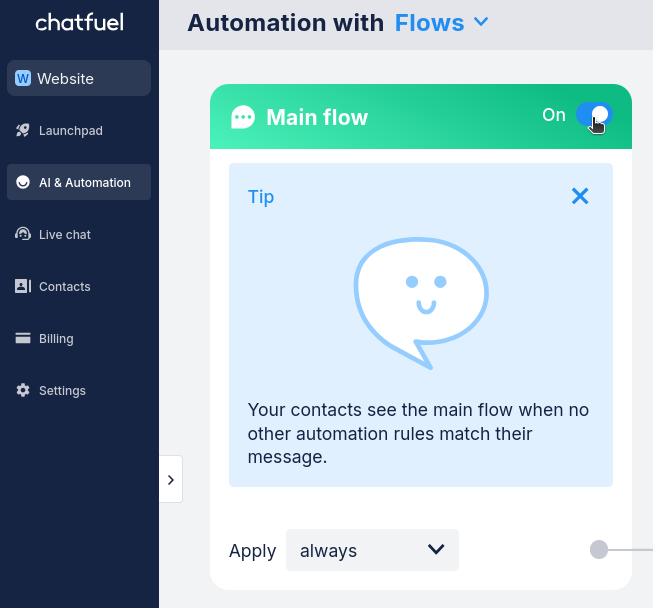
✔ Pronto. Seu Fluxo principal agora lidará com todas as mensagens de seus anúncios.
3. Fluxo personalizado
Use isso quando quiser diferentes conversas para diferentes anúncios. Por exemplo, um fluxo para sua promoção de verão e outro para o lançamento do seu novo produto.
1. Abra
IA e Automatização e selecione Fluxos do menu suspenso em Automatizar com.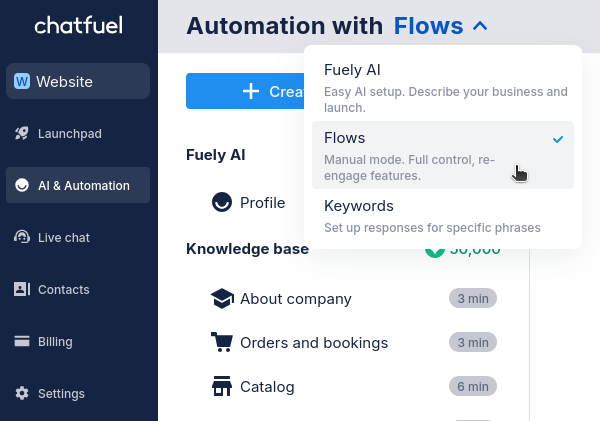
2. Crie um novo fluxo de
WhatsApp.É uma boa ideia dar ao seu fluxo um nome claro - você precisará selecioná-lo mais tarde.
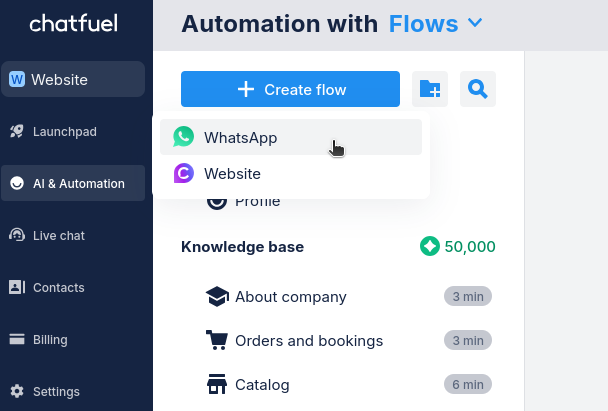
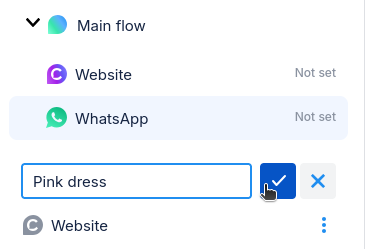
3. Projete seu fluxo com tudo que você precisa: texto, imagens, botões, respostas de IA.
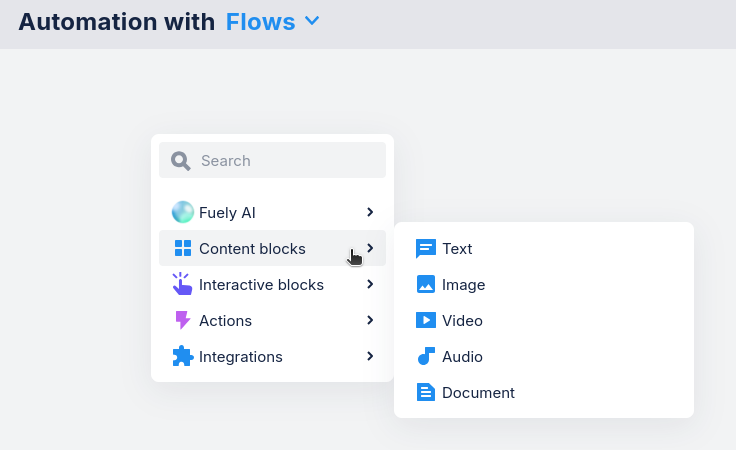
4. Abra
Palavras-chave em Automatizar com.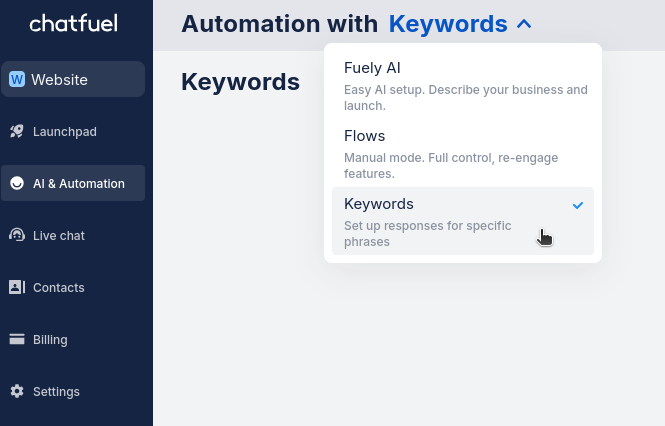
5. Clique em
+ Novo grupo para criar um grupo de palavras-chave.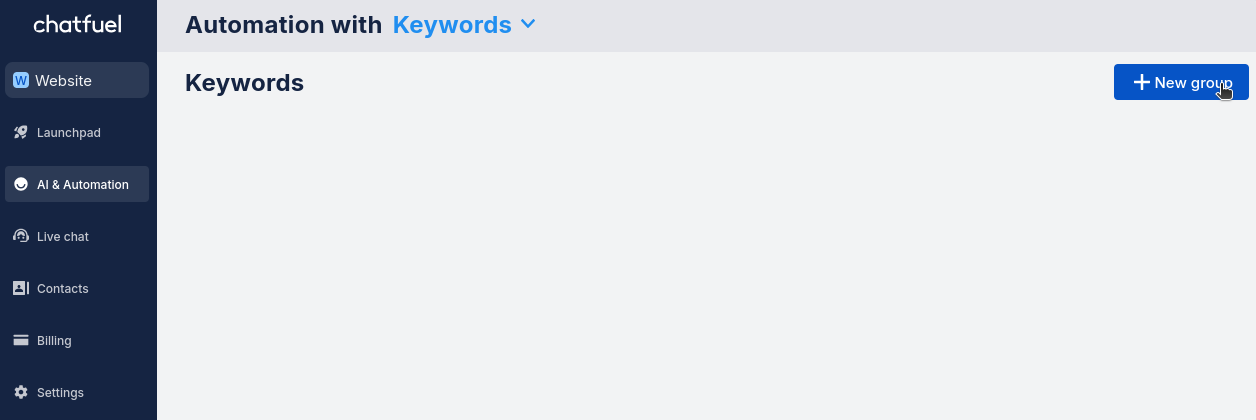
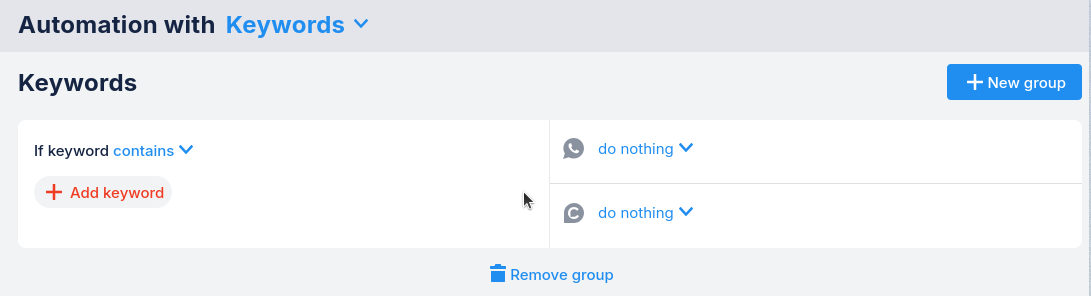
6. No lado esquerdo, escolha
corresponde como sua regra para palavras-chave.Em seguida, adicione sua mensagem predefinida que você criou no Gerenciador de Anúncios.
Para mais detalhes, veja o Passo #9 na criação do seu anúncio 🡽
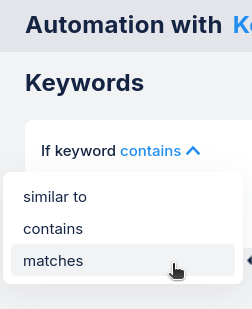
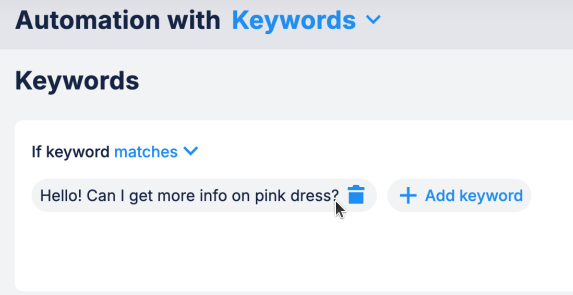
7. No lado direito, escolha
mudar para fluxo sob o ícone do WhatsApp.Em seguida, escolha o fluxo que você criou no passo 3. Por exemplo Vestido rosa.
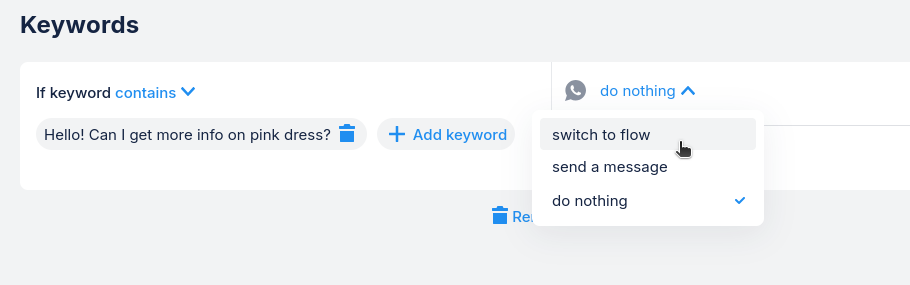
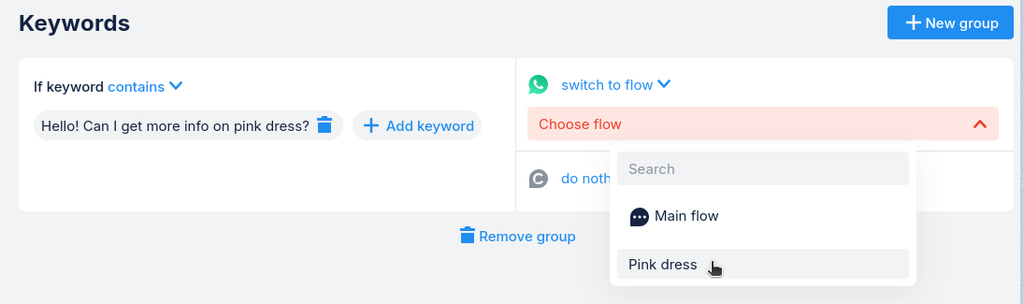
✔ Pronto. O resultado final deve se parecer com isso.
Agora, mensagens deste anúncio ativarão seu fluxo personalizado.
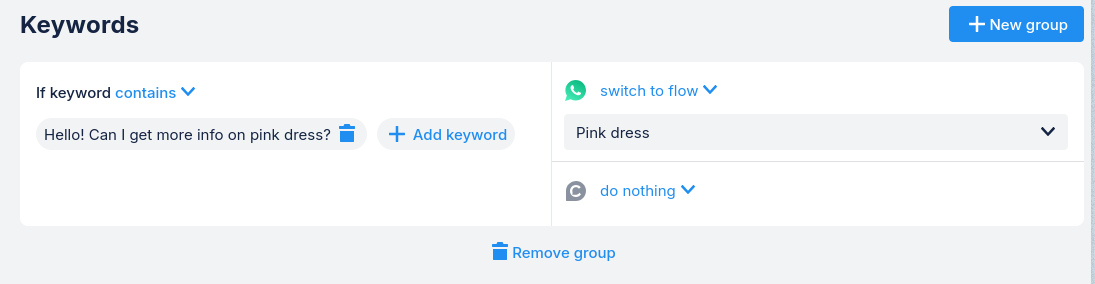
Problemas conhecidos
Não vejo meu número na lista
1. Abra Contas vinculadas e escolha a página conectada ao Chatfuel no canto superior direito..
2. Verifique se o número aqui corresponde ao número que você conectou ao Chatfuel. Se não, clique em
Desconectar e conecte o número correto.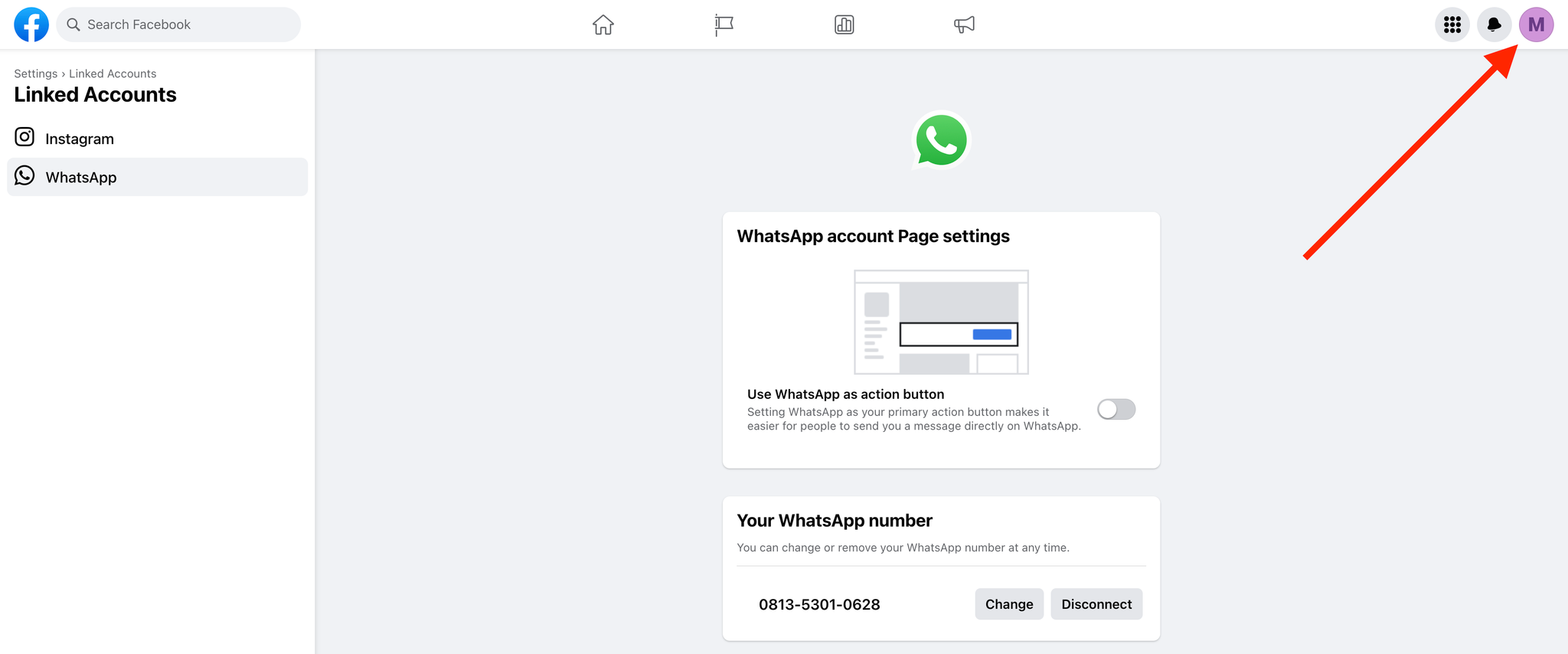
Seu número então aparecerá nas configurações do seu anúncio em Aplicativos de mensagem.
Certifique-se de desconectar um número e conectá-lo novamente. Clicar em
Alterar não resolverá este problema.