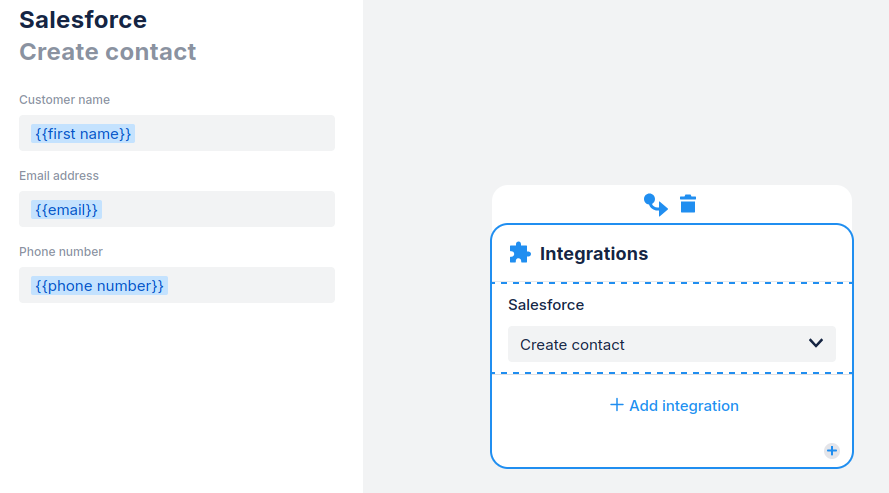With Salesforce integration you can connect your Chatfuel automation to your Salesforce account. This lets you automatically sync data between the two sites.
What can it do?
When something happens in Chatfuel, there are 2 main actions you can sync to Salesforce:
1. Create a new contact.
2. Create a new lead.
Use case examples
Create a Salesforce contact when:
- A contact leaves their info in your Chatfuel automation
- A contact opens a chat via Facebook ads
- A contact requests product information
Create a new Salesforce lead when:
- A contact is qualified as a lead in your Chatfuel automation
- A contact shows interest in pricing
- A contact wants to schedule a demo
- A contact requests a sales call
Connecting your Salesforce account
Overview
To connect Salesforce, you'll need to: 1. Install Salesforce integration. 2. Grant access to your Salesforce account.
How to connect Salesforce
Follow the step-by-step guide below.
1. Open
Settings ➜ Integrations in your Chatfuel Panel.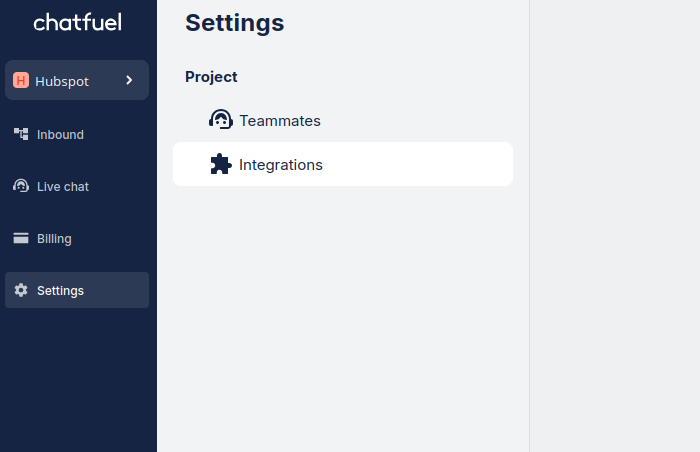
2. Find Salesforce in the list and click
Install.
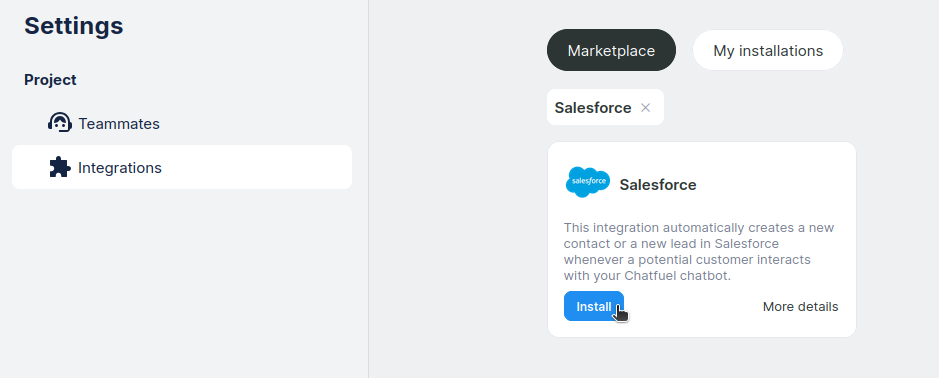
3. Select which scenarios you are going to use and click
Continue.If you don't know which scenarios you need, choose all. You'll be able to edit available scenarios later.
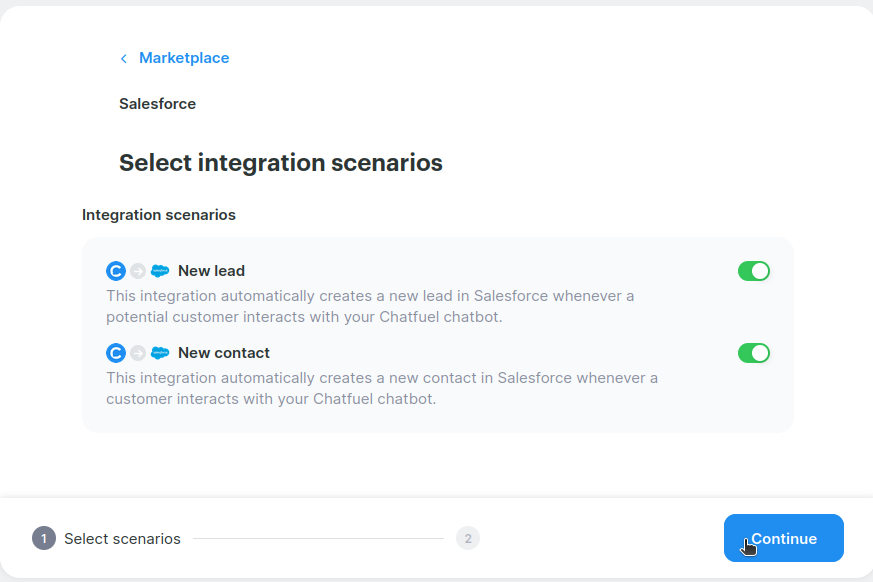
4. Click
Grant access under the Salesforce icon. Then Continue ➜ Grant access again.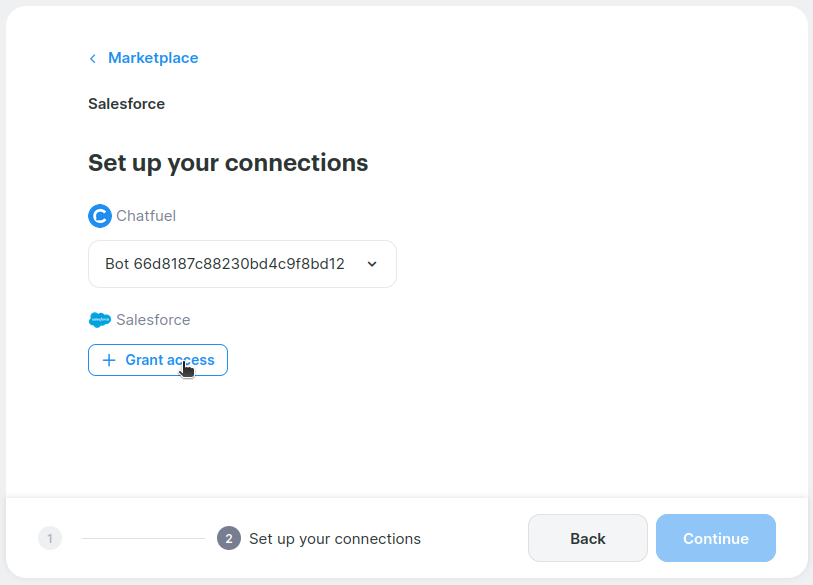
5. Add a name and a domain, then click
Continue.
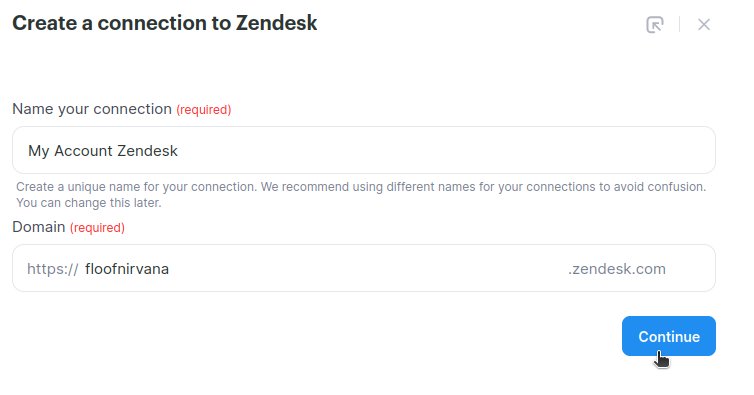
6. Chose a name and environment (production or sandbox), then click
Continue.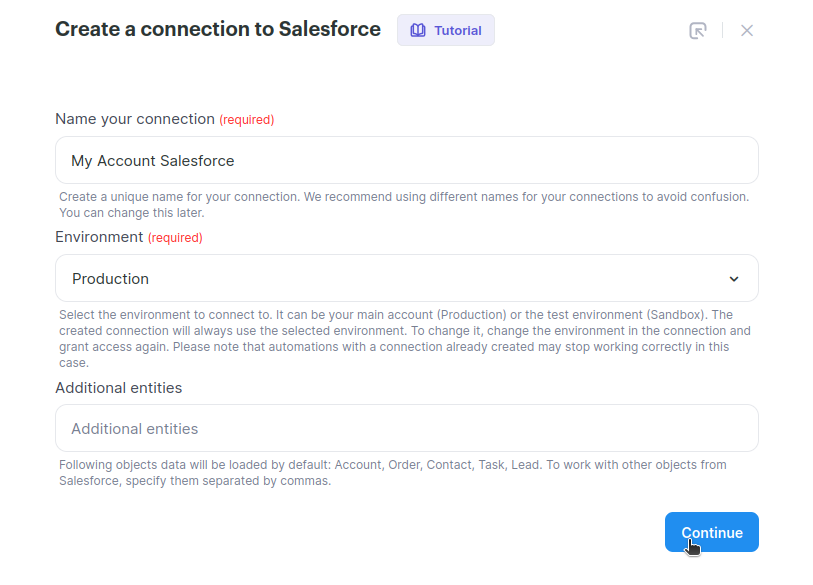
7. After entering your login info at Salesforce, click
Let's go and finish connecting.✔ Done. Your Salesforce integration is now active.
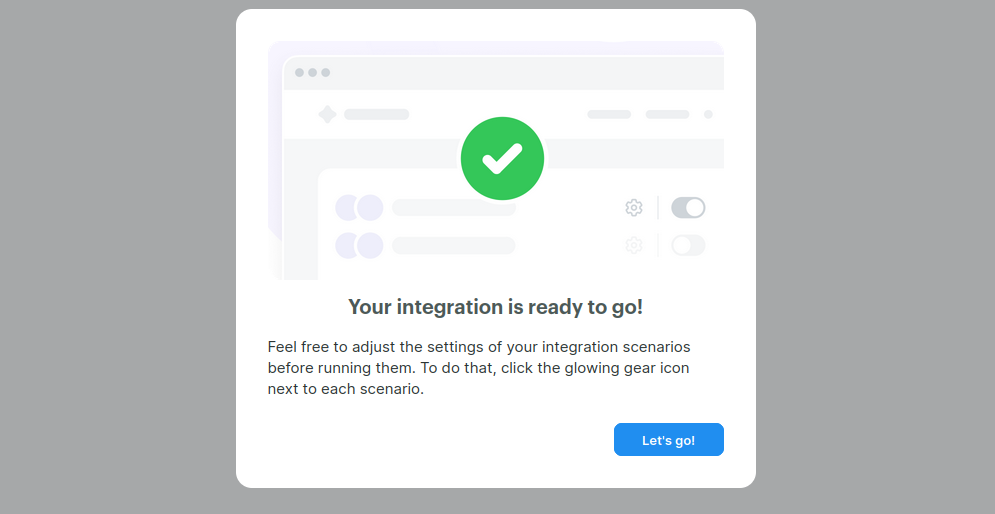
Turning on Salesforce
To turn on your Salesforce integration, please follow these steps.
1. Open
Settings ➜ Integrations in your Chatfuel Panel.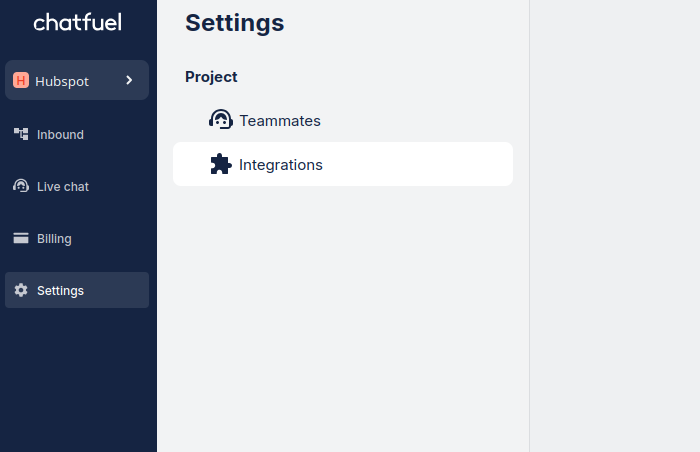
2. Go to
My installations.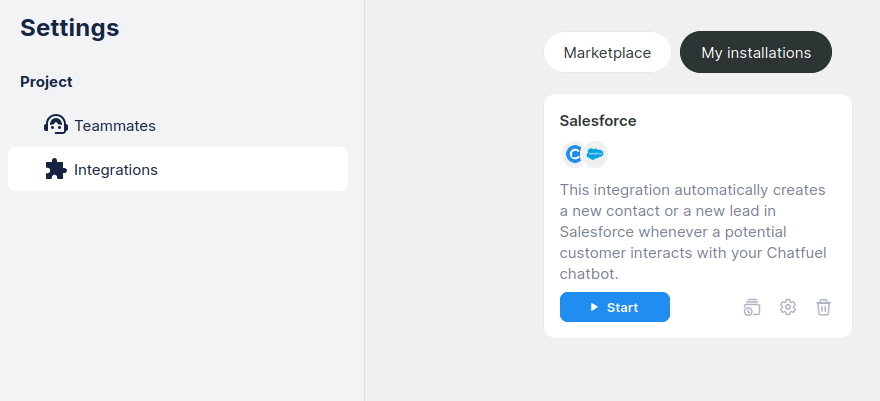
3. Click the gear icon to open settings.
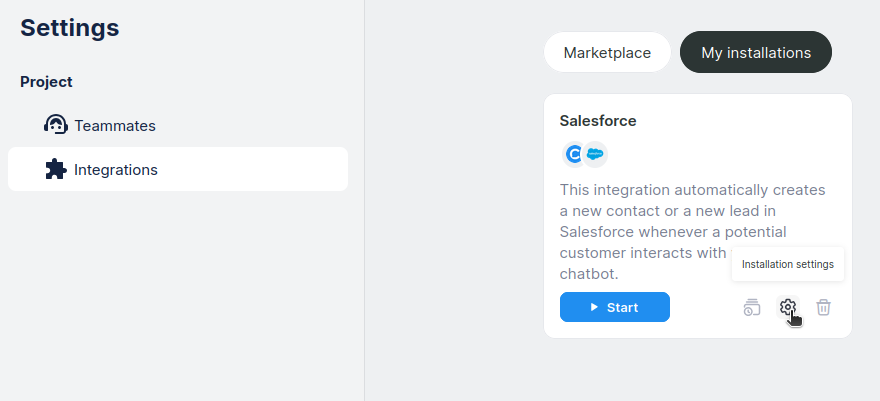
4. Turn on scenarios you need. They might take some time to load. We recommend turning on all scenarios.
✔ Done. Your Salesforce integration is now active.
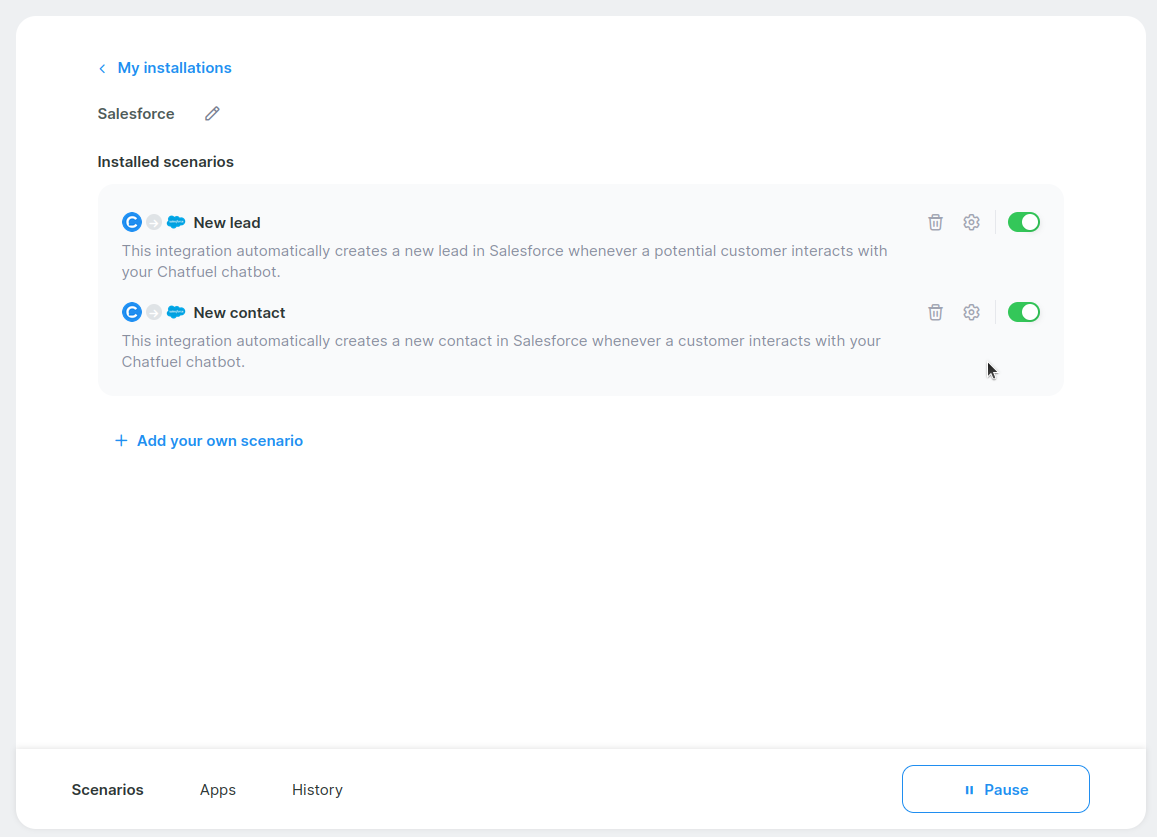
Using Salesforce integration
Now, you are ready to use Salesforce in your Flows.
1. Open Flows and click
Create new to create a new flow.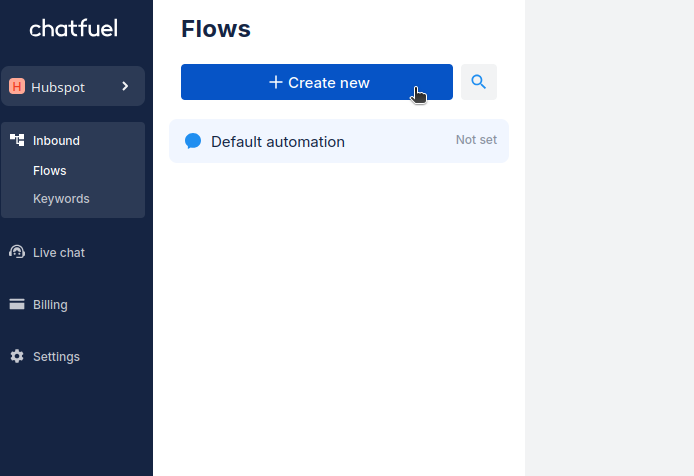
2. Right click (RMB) anywhere on the canvas to open the menu.
Or, you can the menu on the canvas right.
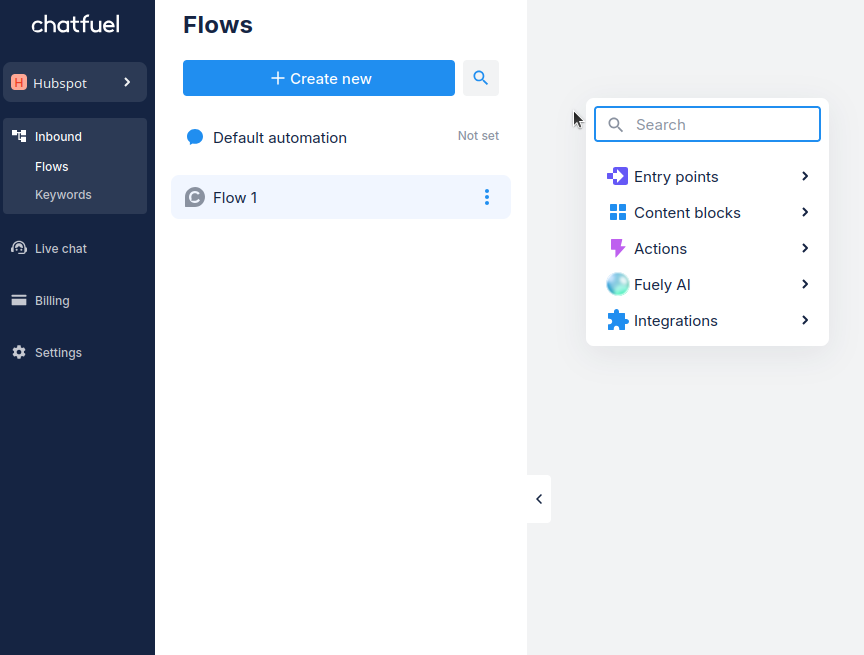
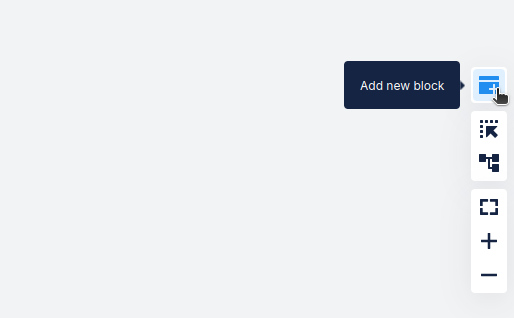
3. Choose
Integrations ➜ Salesforce.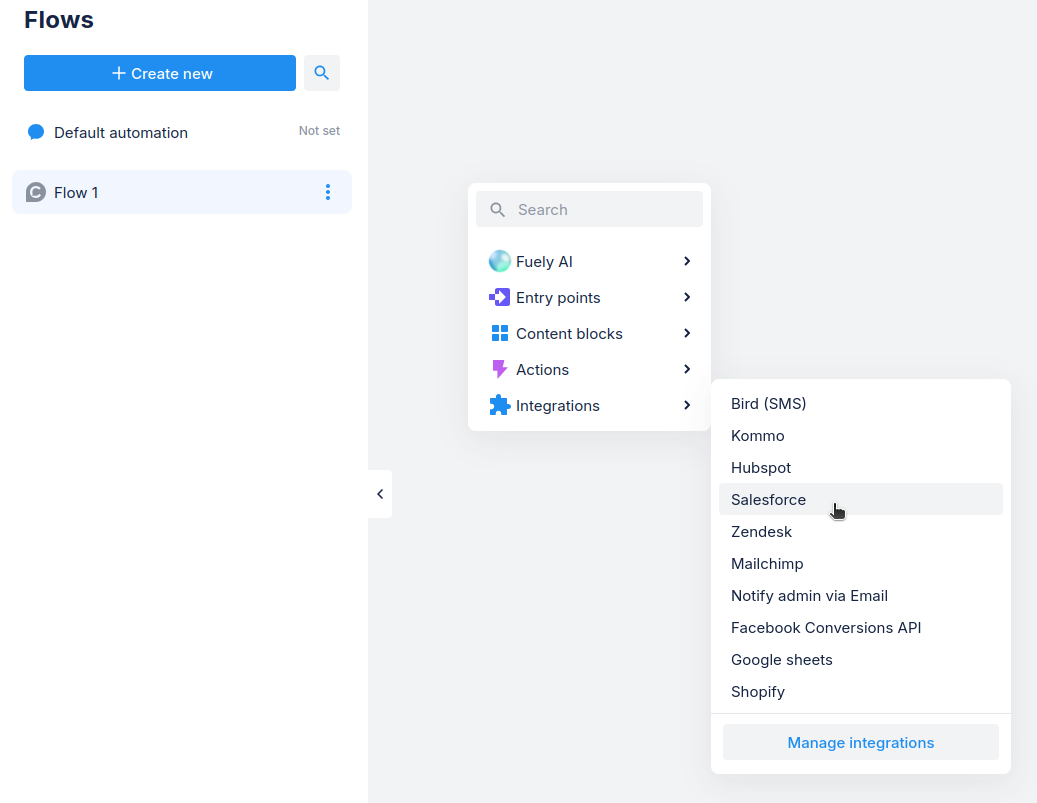
4. Click on the Salesforce card to open its settings.
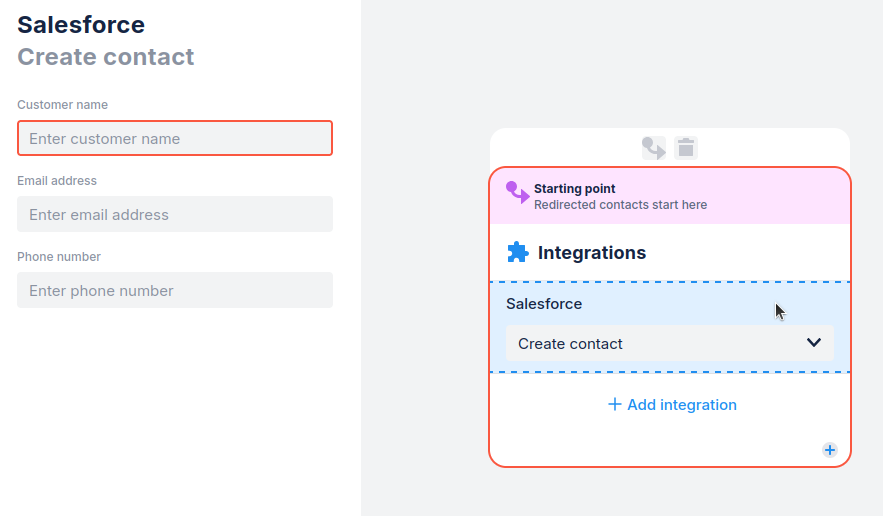
5. Add desired settings. For example, you can use the following properties:
{{first name}} for customer name
{{email}} for email address
{{phone}} for phone number