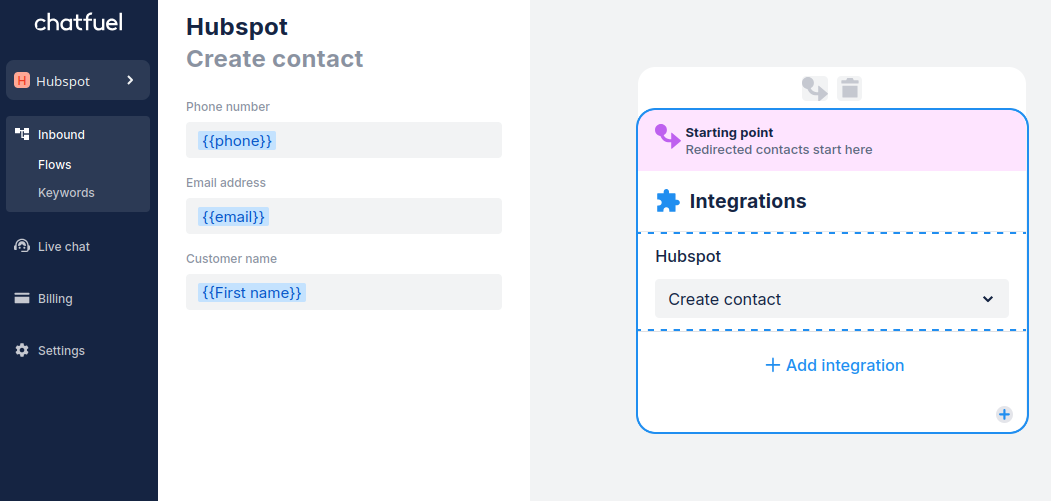Con la integración de Hubspot, puedes conectar tu automatización de Chatfuel a tu cuenta de Hubspot. Esto te permite sincronizar datos automáticamente entre ambos sitios.
¿Qué puede hacer?
Cuando algo sucede en Chatfuel, hay 2 acciones principales que puedes sincronizar con Hubspot:
- Crear un nuevo contacto.
- Crear un nuevo negocio/oportunidad.
Ejemplos de casos de uso
Crear un cliente potencial de Hubspot cuando:
- Un contacto deja su información en tu automatización de Chatfuel
- Un contacto abre un chat a través de anuncios de Facebook
Crear un nuevo negocio de Hubspot cuando:
- Un contacto está calificado como cliente potencial en tu automatización de Chatfuel
- Un contacto está listo para comprar
- Un contacto quiere reservar una reunión
Conectar tu cuenta de Hubspot
Visión general
Para conectar Hubspot, necesitarás:
- Instalar la integración de Hubspot.
- Otorgar acceso a tu cuenta de Hubspot.
Cómo conectar Hubspot
Sigue la guía paso a paso a continuación.
1. Abre
Configuración ➜ Integraciones en tu Panel de Chatfuel.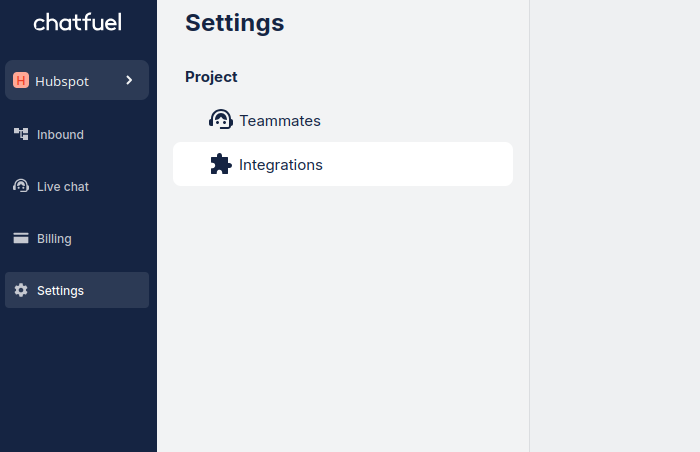
2. Encuentra Hubspot en la lista y haz clic en
Instalar.
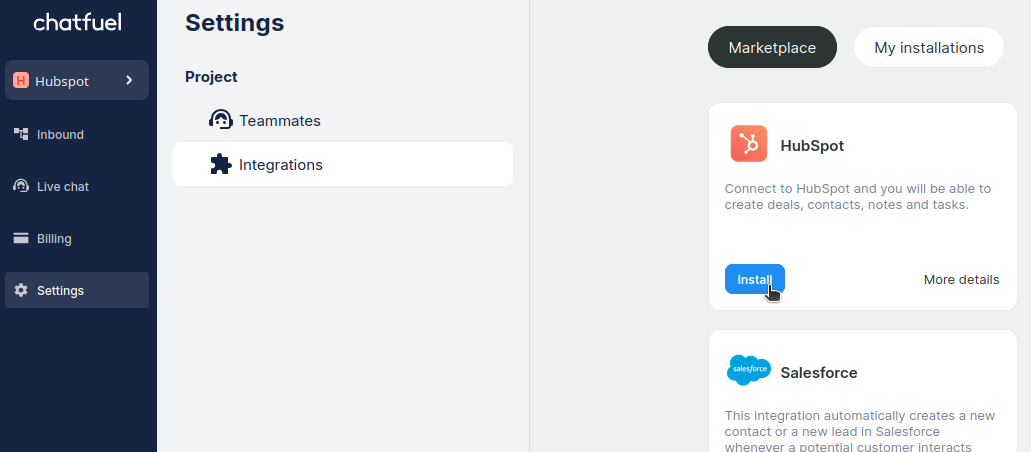
3. Selecciona qué escenarios vas a utilizar y haz clic en
Continuar.Si no sabes qué escenarios necesitas, elige todos. Podrás editar los escenarios disponibles más tarde.
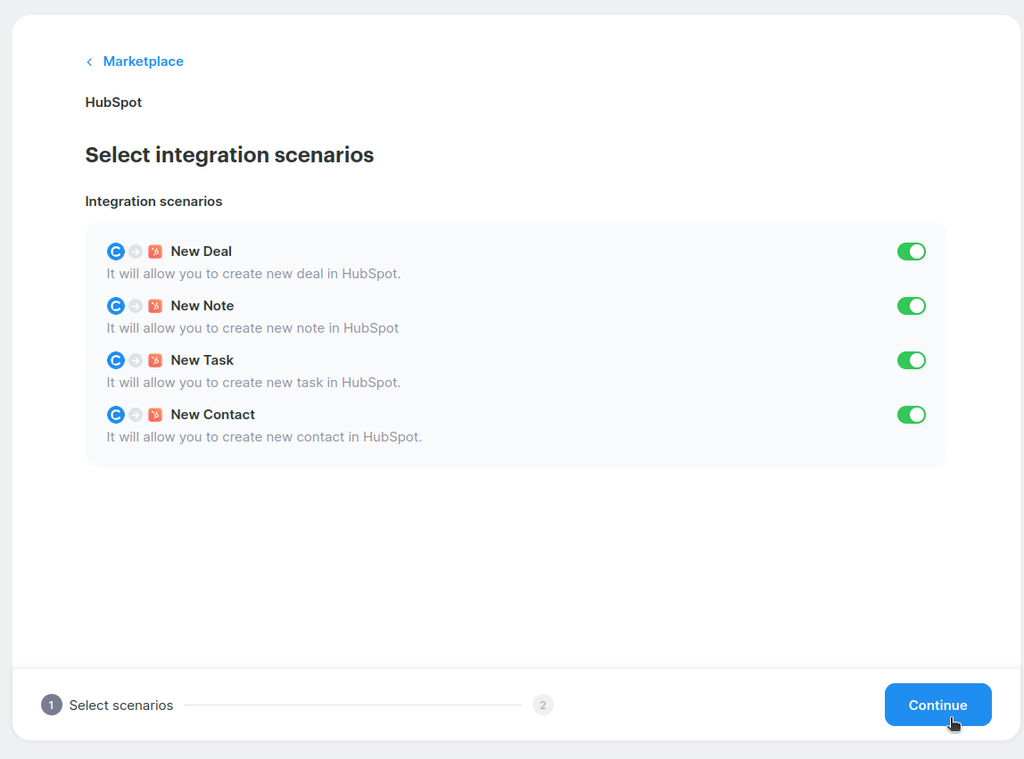
4. Haz clic en Otorgar acceso debajo del icono de Hubspot. Luego, haz clic en
Continuar ➜ Otorgar acceso nuevamente.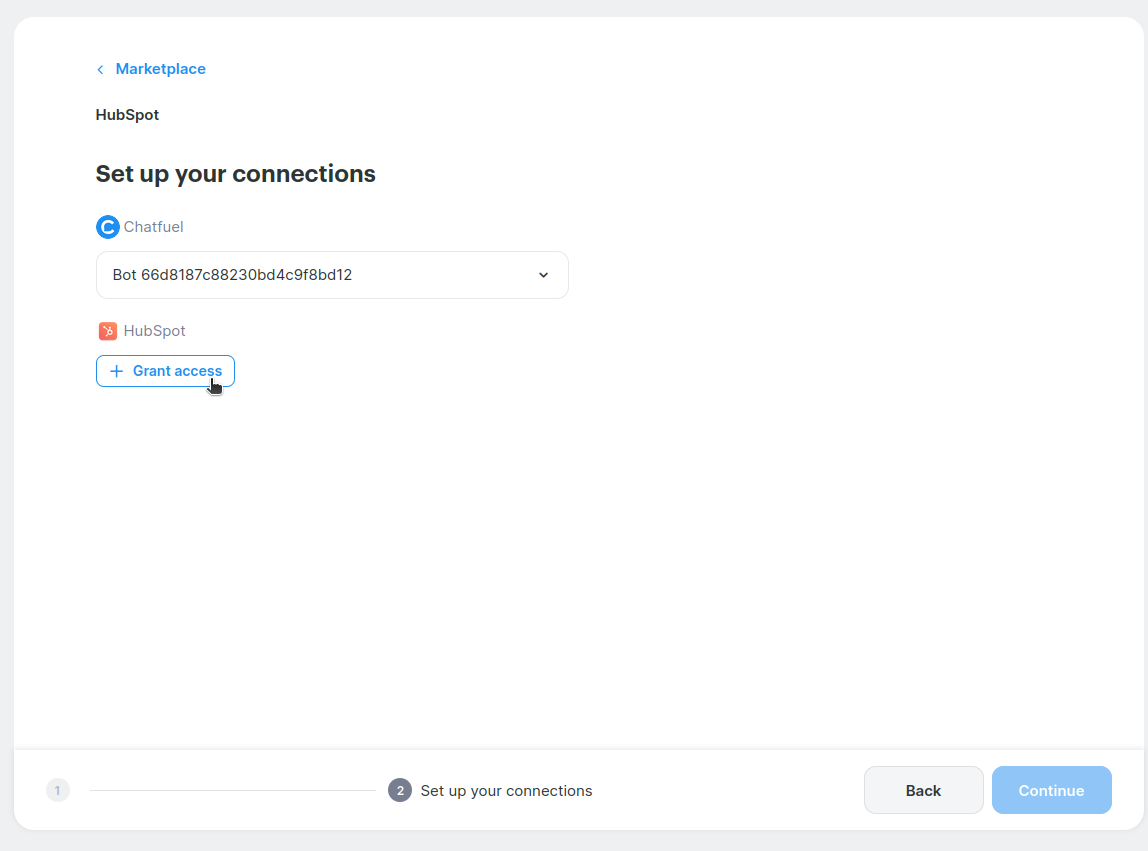
5. Elige tu cuenta de Hubspot y haz clic en
Elegir cuenta.
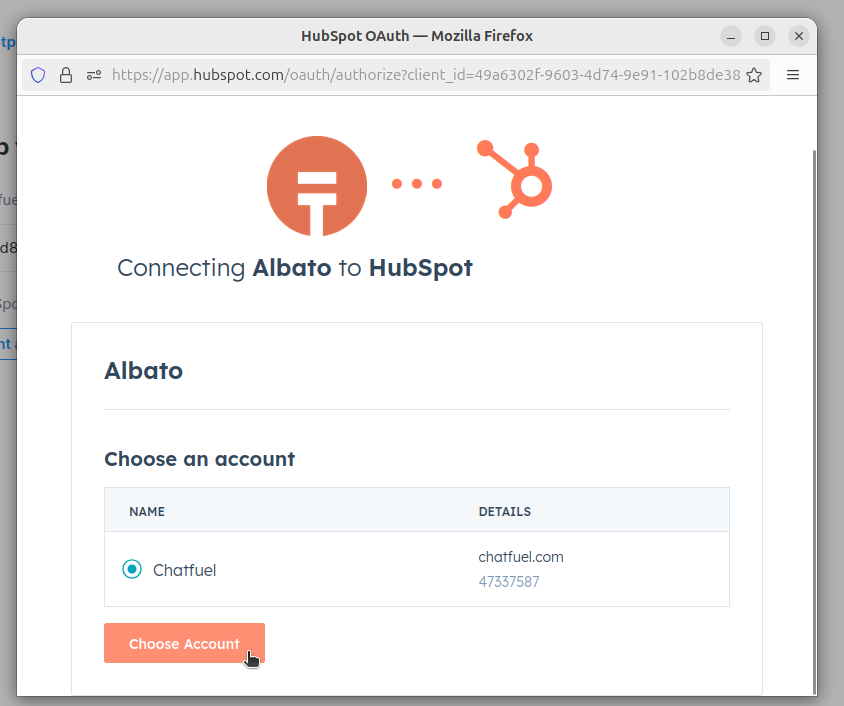
6. Haz clic en
Entendido en la ventana de Conexión creada.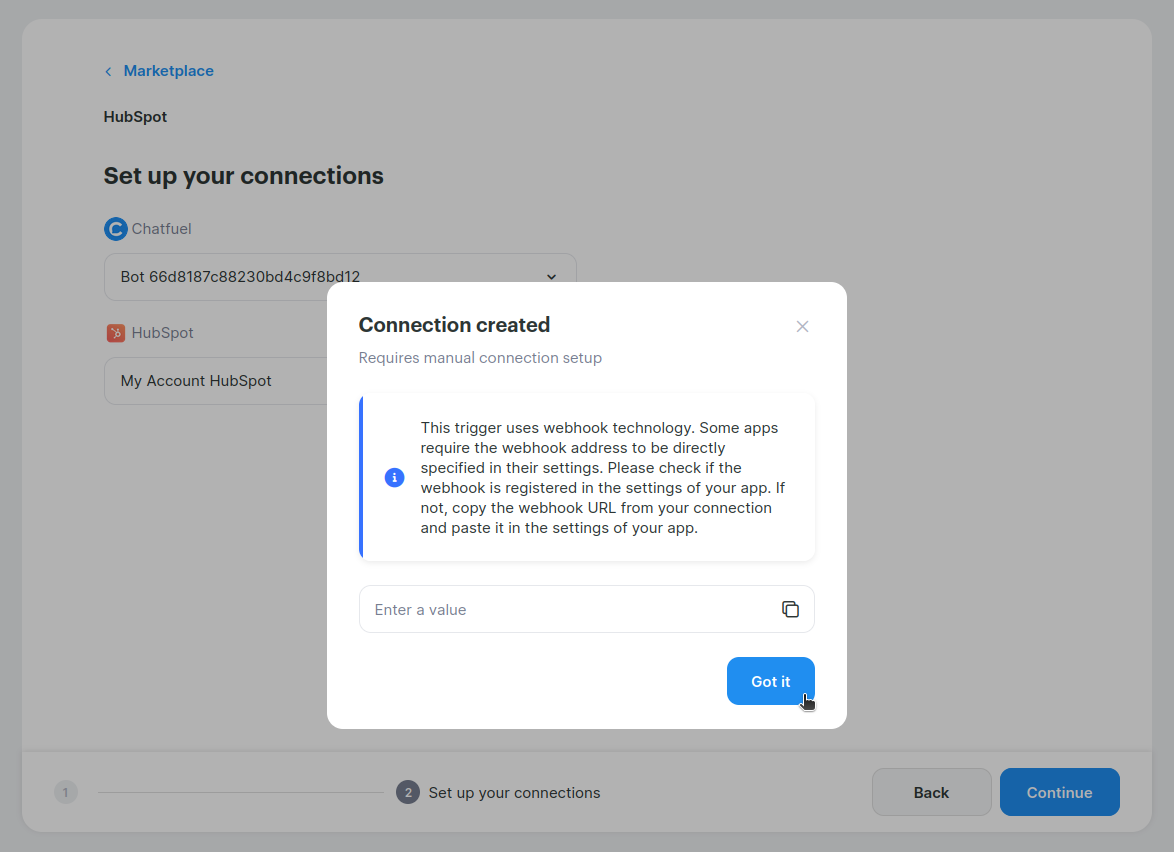
7. Haz clic en
Continuar.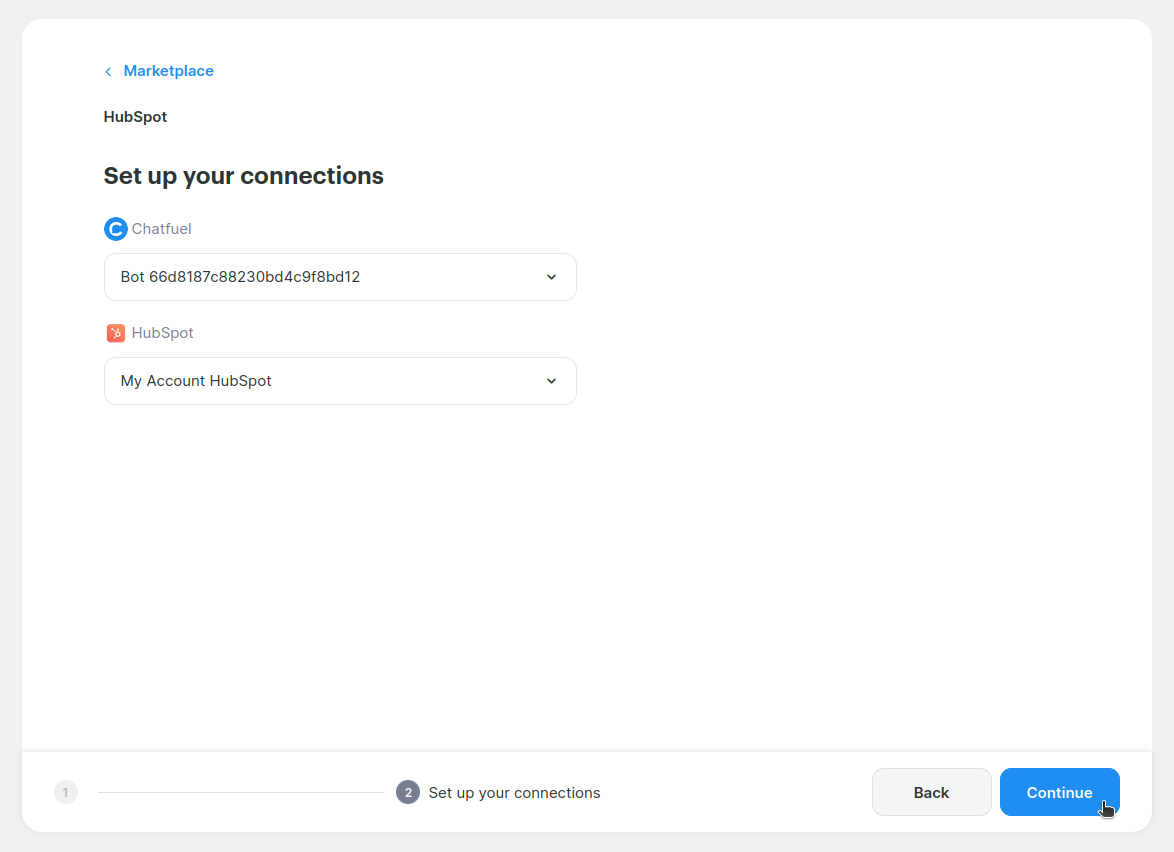
8. Haz clic en
¡Vamos! para completar la conexión.
✔ Listo. Tu integración de Hubspot ahora está conectada a Chatfuel.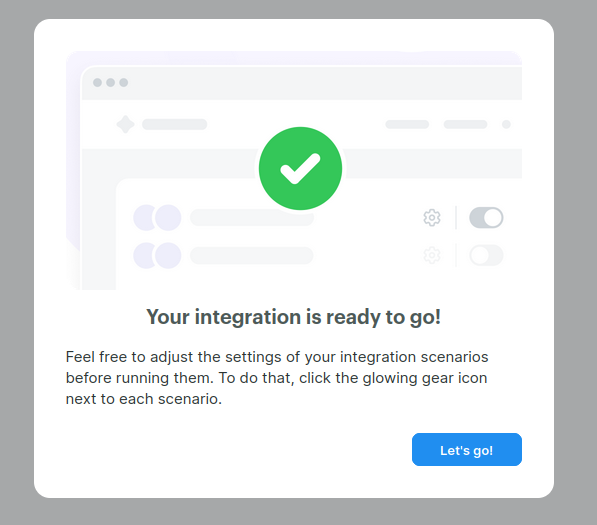
Activar Hubspot
Para activar tu integración de Hubspot, sigue estos pasos.
1. Abre
Configuración ➜ Integraciones en tu Panel de Chatfuel.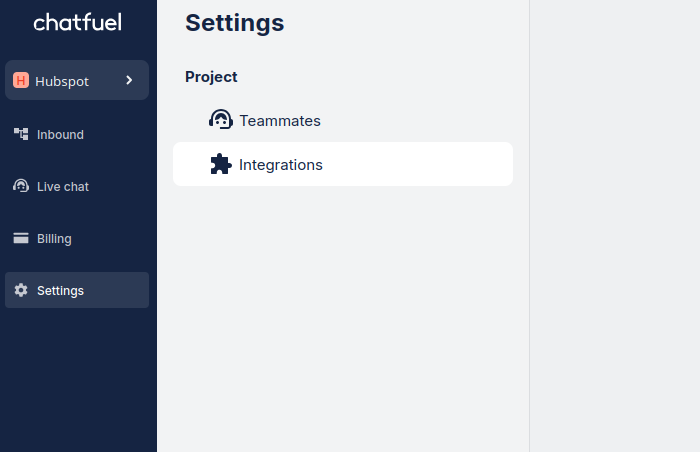
2. Ve a
Mis instalaciones.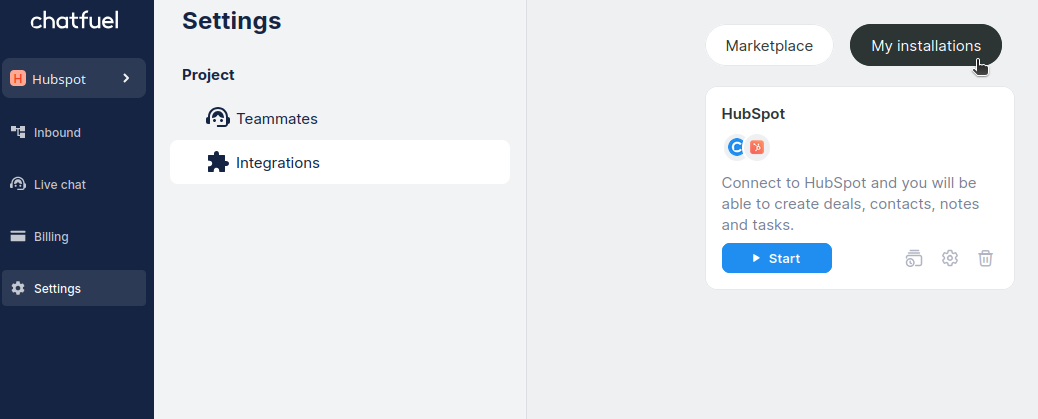
3. Haz clic en el icono de engranaje para abrir la configuración.
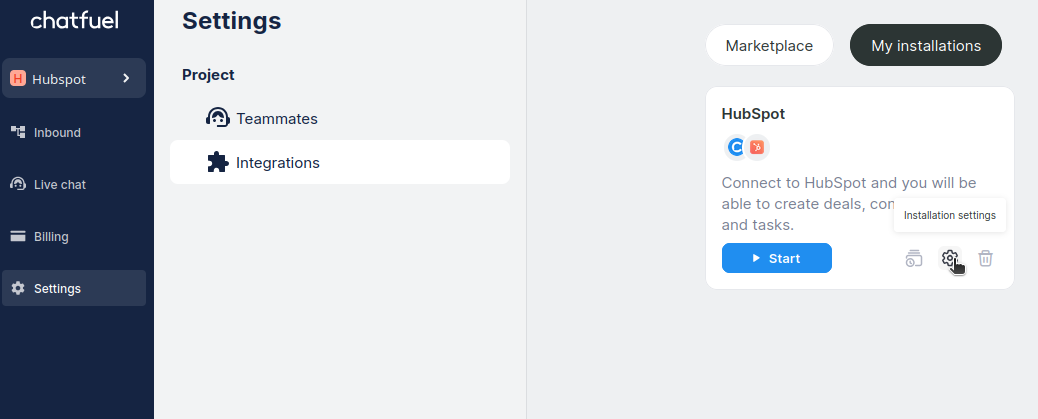
4. Activa los escenarios que necesites. Pueden tardar un poco en cargarse. Recomendamos activar todos los escenarios.
✔ Listo. Tu integración de Hubspot ahora está activa.
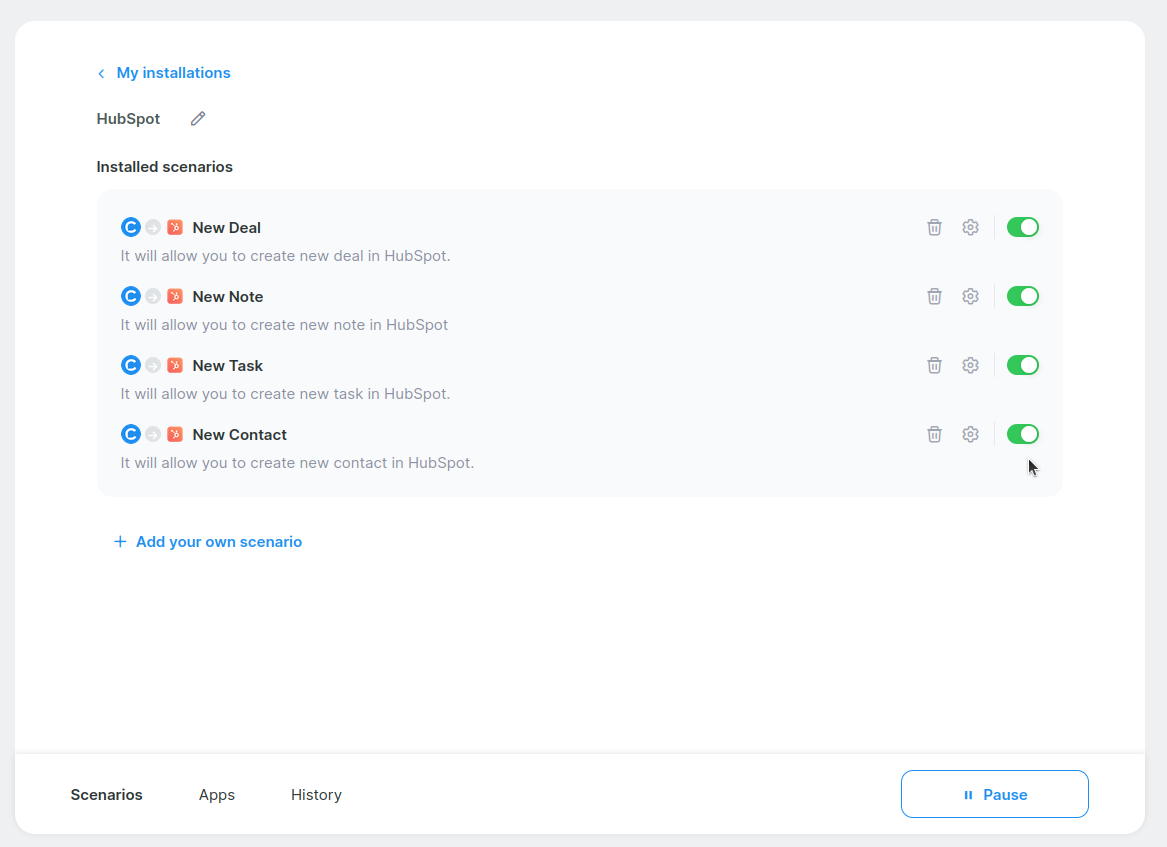
Usar la integración de Hubspot
Ahora, estás listo para usar Hubspot en tus Flujos.
1. Abre Flujos y haz clic en
Crear nuevo para crear un nuevo flujo.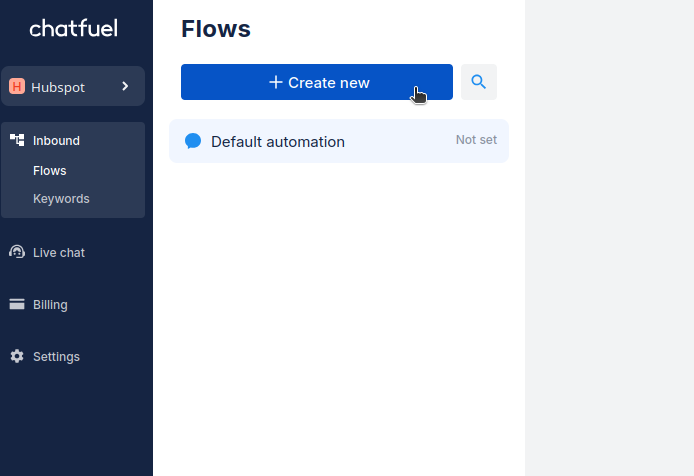
2. Haz clic con el botón derecho (RMB) en cualquier lugar del lienzo para abrir el menú.
O, puedes ver el menú a la derecha del lienzo.
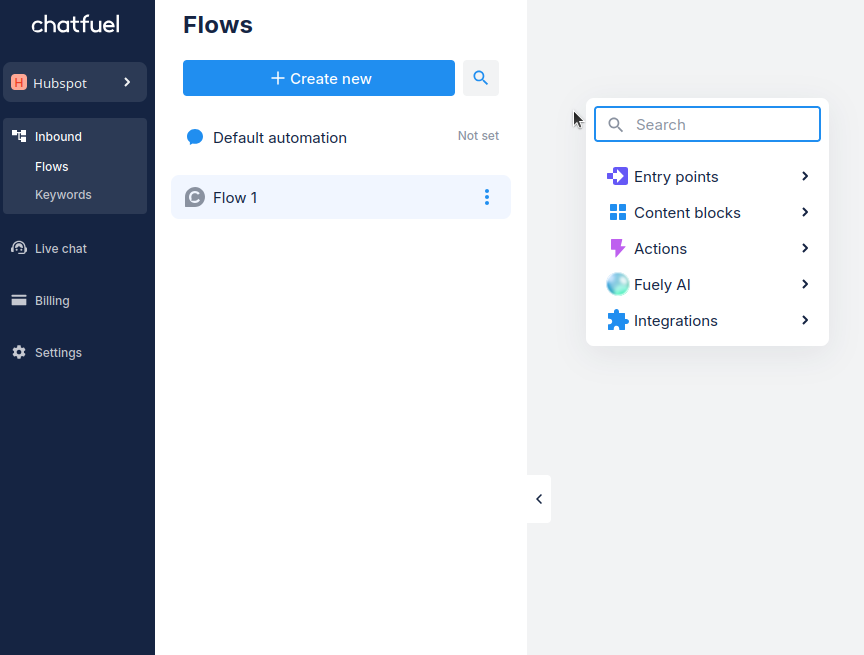
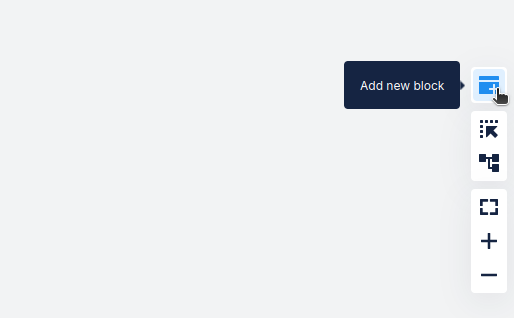
3. Elige
Integraciones ➜ Hubspot.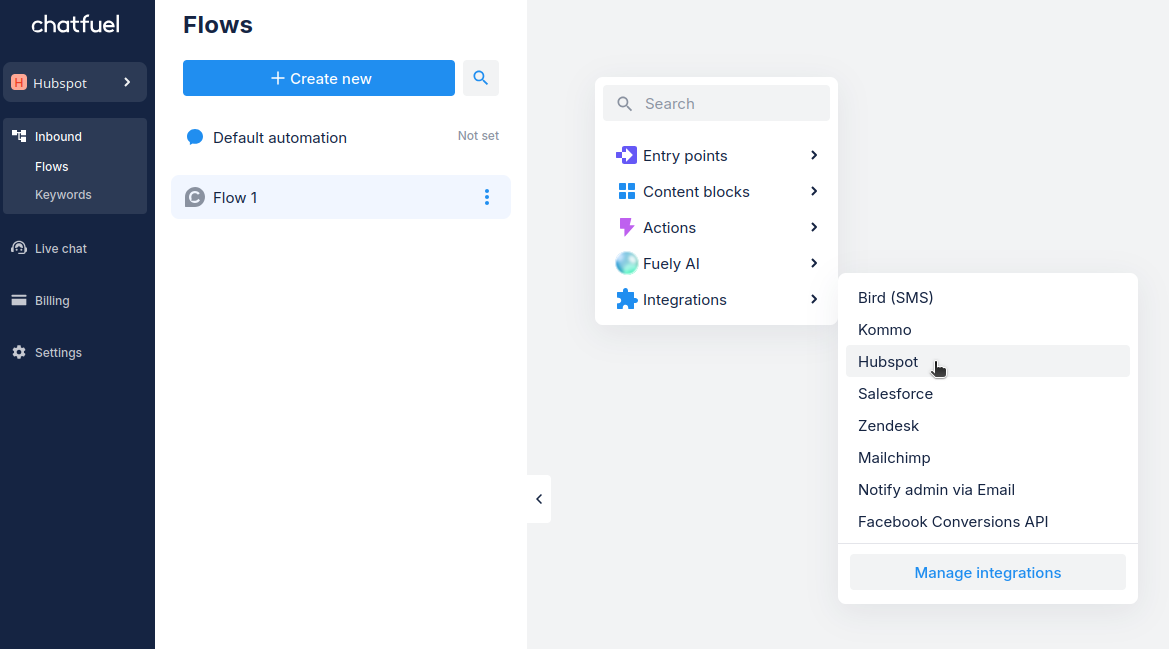
4. Haz clic en la tarjeta de Hubspot para abrir su configuración.
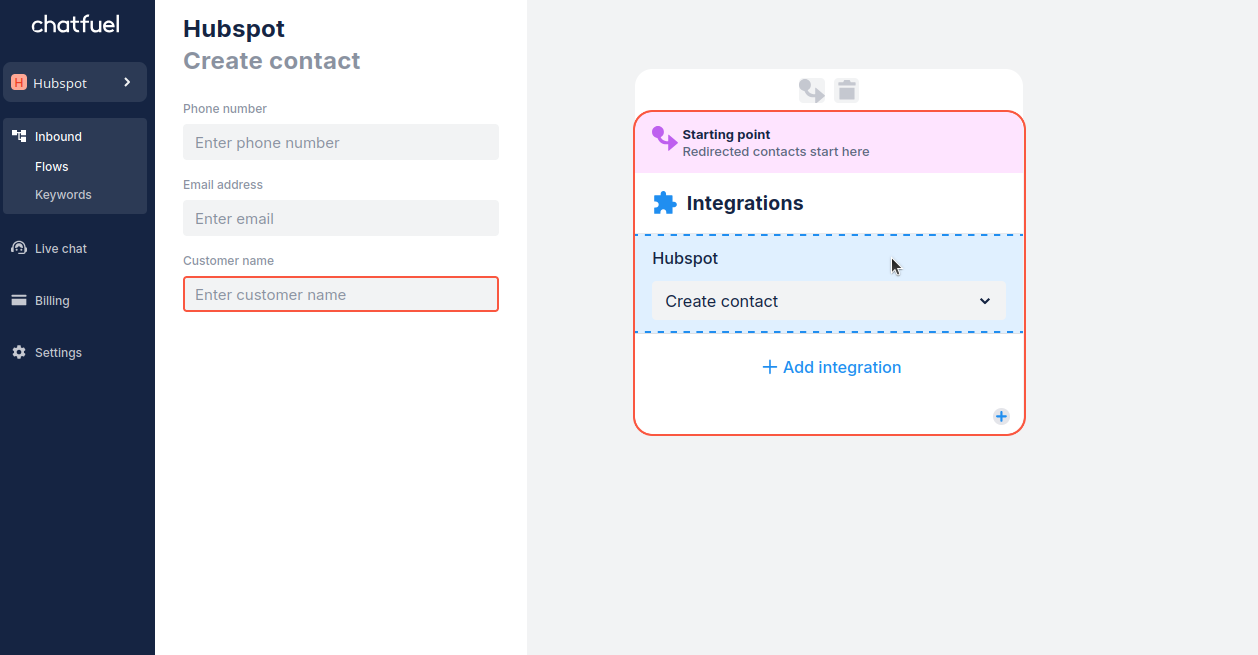
5. Agrega la configuración deseada. Por ejemplo, puedes usar las siguientes propiedades:
{{phone}} para el número de teléfono
{{email}} para la dirección de correo electrónico
{{first name}} para el nombre del cliente